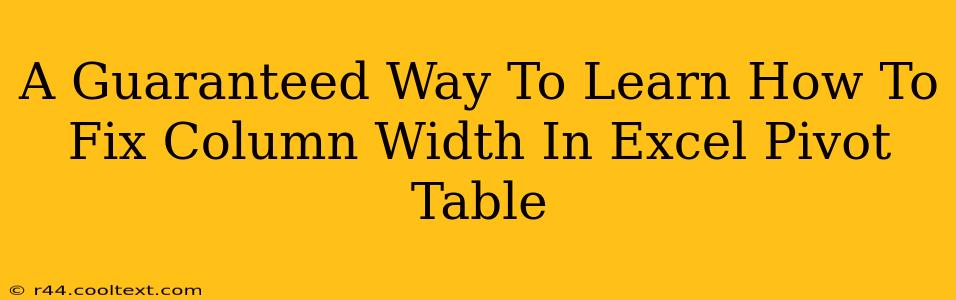Are you frustrated with constantly adjusting column widths in your Excel PivotTables? Do you spend more time formatting than analyzing your data? You're not alone! Many Excel users struggle with this common issue. This guide provides a guaranteed solution to finally fix those pesky column widths and reclaim your valuable time.
Understanding the Problem: Why PivotTable Column Widths Change
Before we dive into the solution, let's understand why Excel PivotTable column widths automatically adjust. Essentially, Excel dynamically resizes columns to accommodate the longest entry in each column. This is convenient for some, but incredibly annoying when dealing with large datasets or varying data lengths. Adding or removing data, filtering, or even simple data changes can trigger these frustrating width adjustments, disrupting your carefully formatted PivotTable.
The Guaranteed Solution: Fixing PivotTable Column Widths
The most reliable method to fix your Excel PivotTable column widths involves a combination of techniques that work in virtually every scenario. This isn't a one-size-fits-all approach, but rather a multi-pronged strategy that ensures consistent column widths regardless of data changes.
1. Manual Column Width Adjustment & Protection
- The initial step: First, manually adjust the column widths to your desired size. Make sure all columns are sized appropriately for readability and presentation.
- Crucial next step: Once you have set the desired width, protect your worksheet. This prevents accidental changes to column widths. Here's how:
- Go to the Review tab.
- Select Protect Sheet.
- Check the box that says "Protect worksheet and contents." You can optionally uncheck the "Select locked cells" box if you need to still select cells within the protected sheet.
- Click OK. You may be prompted to enter a password, for added security.
2. Using VBA (For Advanced Users)
For those comfortable with VBA (Visual Basic for Applications), a macro can automate the column width adjustment and protection process. This eliminates the need for manual adjustments each time your data updates. While we won't cover the detailed code here (a full tutorial would require a separate blog post), searching for "Excel VBA PivotTable Column Width" will yield numerous resources and examples. A well-written VBA macro can be a powerful tool for maintaining consistent column widths in dynamic PivotTables.
3. Data Cleaning and Preparation
While not a direct fix for column width, proper data cleaning and preparation is crucial. Inconsistent data lengths often contribute to the problem. Consider standardizing data formats, removing extra spaces, and ensuring consistent text formatting before creating your PivotTable. This proactive approach can significantly reduce the need for constant width adjustments.
4. Alternative Data Presentation
Consider whether a PivotTable is truly the best way to visualize your data. If your data requires a lot of manual formatting to be readable, consider other options like charts or graphs. These alternatives might offer better ways to showcase your information without the need for intricate column width management.
Conclusion: Mastering Excel PivotTable Column Widths
By combining manual adjustments, worksheet protection, and potentially VBA scripting, you can effectively manage and maintain consistent column widths in your Excel PivotTables. This comprehensive approach helps you create clean, professional, and easy-to-read reports, saving you time and frustration. Remember, proper data preparation also plays a vital role in minimizing the frequency of these adjustments. Now you can focus on analyzing your data, rather than fighting with its formatting!