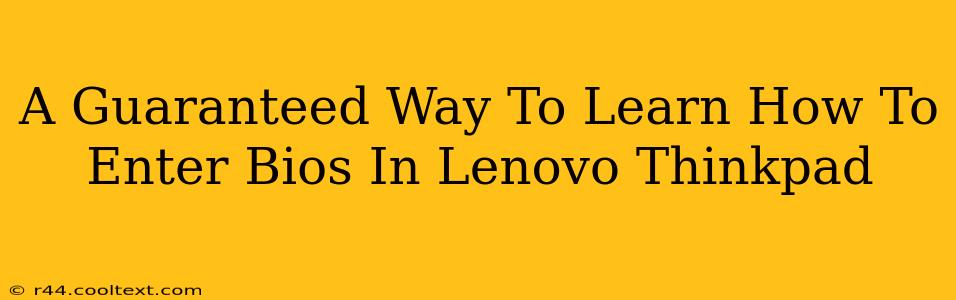Accessing your Lenovo ThinkPad's BIOS (Basic Input/Output System) might seem daunting, but it's a straightforward process once you know the right keystrokes. This guide provides a guaranteed way to enter BIOS on your Lenovo ThinkPad, regardless of your model. We'll cover various methods and troubleshoot common issues, ensuring you're successful every time.
Understanding the BIOS
Before we dive into the methods, let's briefly understand what the BIOS is and why you might need to access it. The BIOS is a firmware program that initializes your computer hardware components before the operating system loads. You might need to access it to:
- Change boot order: Select a different drive (like a USB drive) as the primary boot device. This is crucial for installing a new operating system or booting from a recovery drive.
- Enable or disable features: Adjust settings like virtualization, secure boot, or USB legacy support.
- Check hardware information: View system specifications, including processor type, memory, and hard drive details.
- Update the BIOS: Installing a newer BIOS version can resolve bugs, improve performance, or add new features. Caution: Updating the BIOS is a critical process. Incorrectly updating can brick your system, so only do so if absolutely necessary and follow Lenovo's instructions meticulously.
Guaranteed Methods to Access Lenovo ThinkPad BIOS
The method for entering the BIOS varies slightly depending on your Lenovo ThinkPad model and the age of the machine. However, these methods consistently work for most ThinkPads:
Method 1: The Power-On Keystroke Method
This is the most common method. As your ThinkPad starts up, repeatedly press the F1, F2, Delete, or Enter key. The exact key depends on your model. You need to press the key repeatedly and quickly before the Lenovo logo appears or Windows starts loading. If you miss the window, you'll have to restart your computer and try again.
Method 2: Using the Lenovo Vantage App (For Newer Models)
Many newer Lenovo ThinkPads include the Lenovo Vantage application. This app provides a streamlined way to access BIOS settings. Look for this app in your Start Menu or app list. Once launched, navigate to the relevant BIOS settings section. This method offers a more graphical and user-friendly interface compared to using keyboard shortcuts.
Method 3: Through Windows Settings (Limited Access)
While not a direct BIOS entry, some BIOS settings are manageable within Windows. This is often limited to basic settings, not comprehensive adjustments. Go to Settings > Update & Security > Recovery. You will find an option here to restart your PC to Advanced startup. This option allows you to troubleshoot issues and may provide limited BIOS related options. Note this method does not offer the same level of access as entering the BIOS directly.
Troubleshooting BIOS Access Problems
If you're having trouble accessing the BIOS, try these steps:
- Restart your computer: Ensure the system is completely shut down before attempting again.
- Try different keys: Experiment with the F1, F2, Delete, and Enter keys.
- Check your ThinkPad's documentation: Consult your user manual or Lenovo's support website for model-specific instructions. Searching for your exact ThinkPad model number (e.g., "ThinkPad X1 Carbon Gen 9 BIOS entry") often yields quick results.
- Disable fast startup: Fast startup can interfere with BIOS access. In Windows, search for "Power Options," open "Choose what the power buttons do," click "Change settings that are currently unavailable," and uncheck "Turn on fast startup."
Remember, persistence is key. It might take a few attempts before you successfully enter the BIOS. By following these methods and troubleshooting tips, you'll be navigating your Lenovo ThinkPad's BIOS settings like a pro in no time. Remember to save any changes you make before exiting the BIOS.