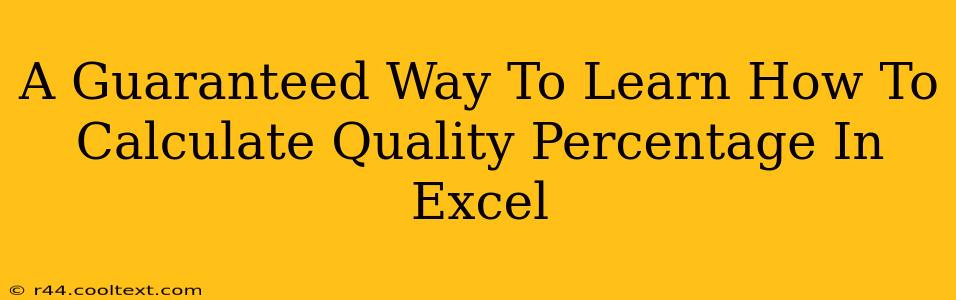Calculating quality percentage in Excel is a crucial skill for anyone working with data analysis, quality control, or project management. This comprehensive guide provides a guaranteed way to master this essential technique, regardless of your current Excel proficiency. We'll cover various methods, from simple formulas to more advanced techniques, ensuring you can confidently calculate quality percentages in any scenario.
Understanding Quality Percentage
Before diving into the formulas, let's define what we mean by "quality percentage." Essentially, it's the ratio of the number of successful or acceptable items to the total number of items, expressed as a percentage. This metric is invaluable for assessing performance, identifying areas for improvement, and tracking progress towards goals. For example, in a manufacturing setting, you might calculate the percentage of defect-free products. In a customer service context, it could be the percentage of satisfied customers.
Basic Calculation: The Simple Formula
The most straightforward way to calculate quality percentage in Excel is using a simple formula. Let's assume:
- Cell A1: Contains the number of successful/acceptable items.
- Cell A2: Contains the total number of items.
The formula in cell A3 to calculate the quality percentage would be: =(A1/A2)*100
This formula divides the number of successful items by the total number of items and then multiplies the result by 100 to express it as a percentage. Remember to format cell A3 as a percentage to display the result correctly.
Example: If A1 contains 95 (successful items) and A2 contains 100 (total items), the formula will return 95%.
Handling Errors: The IFERROR Function
Real-world datasets might contain errors or inconsistencies. To prevent errors from disrupting your calculations, incorporate the IFERROR function. This function allows you to display a specific value (e.g., "0%" or "N/A") if an error occurs, such as dividing by zero.
The improved formula would be: =IFERROR((A1/A2)*100,"0%")
This formula will return "0%" if A2 is zero, preventing Excel from displaying an error message. You can replace "0%" with any other appropriate value.
Advanced Techniques: Using COUNTIF and SUMIF
For more complex scenarios involving criteria, leverage the power of COUNTIF and SUMIF functions.
COUNTIF: This function counts cells within a range that meet a specific criterion.
SUMIF: This function sums cells within a range that meet a specified criterion.
Let's say you have a list of products in column B and their status (e.g., "Pass" or "Fail") in column C. To calculate the percentage of products that passed:
- Use
COUNTIF(C:C,"Pass")to count the number of "Pass" entries. - Use
COUNT(C:C)to count the total number of entries in column C.
The formula for the quality percentage would be: =(COUNTIF(C:C,"Pass")/COUNT(C:C))*100
Visualizing Your Data: Charts and Graphs
Once you've calculated your quality percentage, consider visualizing your data using charts and graphs. Excel offers a variety of chart types, including bar charts, pie charts, and line graphs, to effectively communicate your findings. Visual representations make it easier to identify trends and patterns in your data.
Conclusion: Mastering Excel for Quality Control
Mastering quality percentage calculations in Excel empowers you to analyze data efficiently, identify areas for improvement, and make data-driven decisions. By understanding and applying the methods outlined in this guide – from simple formulas to more advanced techniques – you'll gain a valuable skill applicable across diverse fields. Remember to always double-check your formulas and data inputs for accuracy. Practice these methods with your own datasets to reinforce your learning and build confidence in your Excel skills.