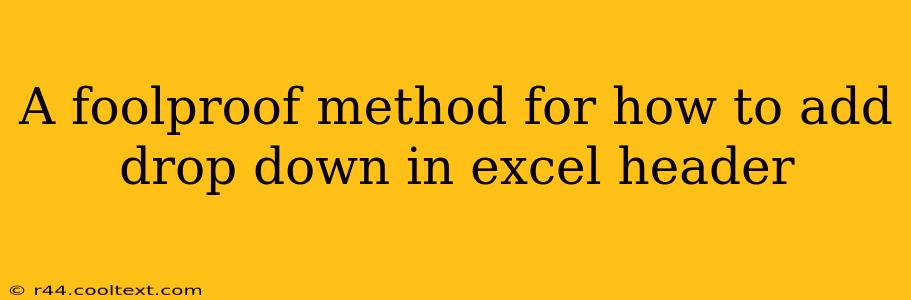Adding a drop-down list to your Excel header can significantly enhance user experience and data organization. This seemingly simple task can be tricky if you don't know the right approach. This guide provides a foolproof method to achieve this, making your spreadsheets more efficient and professional. We'll cover everything from setting up the data validation to customizing the appearance of your drop-down menu.
Understanding the Limitations: Why You Can't Directly Add a Drop-Down to the Header
Before we dive into the solution, it's crucial to understand that you cannot directly add a drop-down list within the header row of an Excel sheet. Excel's header row is primarily for displaying labels and doesn't natively support interactive controls like drop-downs. However, we can cleverly create the illusion of a drop-down in the header using a combination of techniques.
The Foolproof Method: Using a Merged Cell and Data Validation
This method leverages a merged cell to mimic a header-placed drop-down and data validation to create the actual drop-down functionality.
Step 1: Prepare Your Data Validation List
First, you need to create the list of options for your drop-down menu. This can be done in a separate, hidden sheet or in a discreet area of your current sheet. Let's say you want your drop-down to contain the options "January," "February," "March," and so on. Enter these values into a column, for example, in cells A1:A12 of a hidden sheet.
Step 2: Create the "Header" Drop-Down Cell
- Merge Cells: Select the cell (or cells) where you want your drop-down to appear, which will usually be in the first row (header row). Merge these cells using the
Merge & Centeroption under theHometab. This creates a visually appealing, single "header" cell. - Apply Data Validation: Select the merged cell. Go to the
Datatab and click onData Validation. - Set the Validation Criteria: In the
Settingstab, chooseListfrom theAllowdropdown. For theSource, enter the range of your drop-down options (e.g.,=Sheet2!$A$1:$A$12if your options are in cells A1:A12 of Sheet2. Remember to use absolute references ($AA$12) to prevent the range from changing when you copy or move the cell). You can also type the list directly into theSourcebox, separating values with commas (e.g.,"January,February,March,April,May,June,July,August,September,October,November,December"). - Customize (Optional): Use the
Input MessageandError Alerttabs to provide additional guidance to users or to control the error messages that appear when they try to enter an invalid value.
Step 3: Style for a Seamless Header Look
To make the drop-down look more integrated with the header, you can:
- Adjust Font: Change the font size, style, and color to match the rest of your header.
- Add Borders: Add a border to the merged cell to define it visually and separate it from other header elements.
- Use Conditional Formatting (Advanced): For a more sophisticated look, consider using conditional formatting to change the cell's background color or font color based on the selected option.
Off-Page SEO Considerations
To boost your article's visibility, consider:
- Guest Posting: Share this guide on relevant Excel forums or blogs.
- Social Media Promotion: Share the link on platforms like LinkedIn, Twitter, and Facebook.
- Backlinks: Earn backlinks from other reputable websites focused on Excel tips and tutorials.
By following this foolproof method, you can successfully add a drop-down list that appears in your Excel header, improving the functionality and professionalism of your spreadsheets. Remember to adapt the sheet names and cell ranges to match your specific spreadsheet setup.