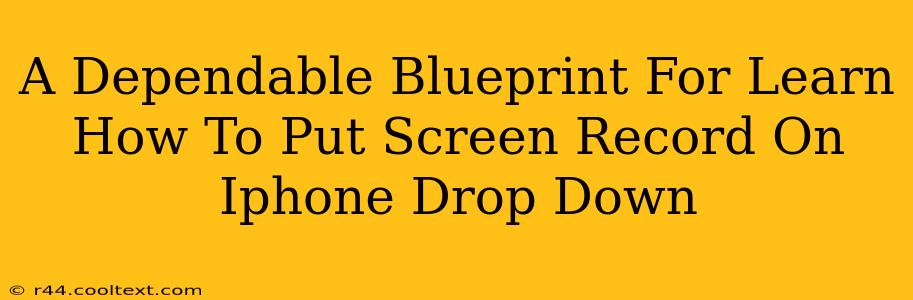Are you tired of juggling apps and missing crucial moments while trying to screen record on your iPhone? This comprehensive guide provides a dependable blueprint for adding screen recording to your iPhone's Control Center, making the process quick, easy, and readily accessible. We'll walk you through every step, ensuring you can capture those important moments without a hitch.
Why Add Screen Recording to Your Control Center?
Having screen recording readily available in your Control Center offers unparalleled convenience. Instead of navigating through settings each time, you can instantly start and stop recording with a single tap. This is particularly useful for:
- Tutorials and How-to Videos: Quickly record app demonstrations or tutorials for others.
- Gaming Highlights: Capture those epic gaming moments and share them seamlessly.
- Troubleshooting: Record your screen to help troubleshoot technical issues with apps or your iPhone itself.
- Video Calls: Save important aspects of video calls for future reference.
Step-by-Step Guide: Adding Screen Recording to Your iPhone's Control Center
Here’s how to add the screen recording functionality to your iPhone's Control Center, empowering you with instant access:
-
Access the Settings App: Locate and tap the "Settings" app icon on your iPhone's home screen. It's usually a grey icon with gears.
-
Navigate to Control Center: Scroll down the Settings menu until you find "Control Center." Tap on it.
-
Customize Controls: You'll see a list of controls already added to your Control Center. Tap "Customize Controls."
-
Locate Screen Recording: Scroll through the list of controls. Find "Screen Recording." If you don't see it immediately, keep scrolling – it might be near the bottom.
-
Add Screen Recording: Tap the green "+" button next to "Screen Recording" to add it to your Control Center.
-
Access Screen Recording: Now, swipe down from the top right corner of your iPhone's screen (or swipe up from the bottom on iPhones with a Home button) to open Control Center. You should now see the Screen Recording button.
-
Start Recording: Tap the Screen Recording button to begin recording your screen. A red timer will appear in the status bar indicating that the recording is active.
Troubleshooting Common Issues
-
Screen Recording Button Missing: Double-check that you've followed all the steps correctly. Ensure you've added the Screen Recording control in the Customize Controls section of the Settings app. Restarting your iPhone can also resolve minor glitches.
-
Recording Issues: If you encounter issues with the recording itself (e.g., poor audio, video freezing), ensure your iPhone has sufficient storage space and that you're not running low on battery power.
Advanced Features: Mastering Screen Recording
-
Audio Recording: When you tap and hold the Screen Recording button in Control Center, you’ll have the option to include microphone audio in your recording. This allows you to narrate your screen recording, making it even more informative.
-
Stop Recording: To stop recording, simply tap the red timer in the status bar, or open Control Center again and tap the screen recording button.
By following this blueprint, you'll be able to effortlessly add screen recording to your iPhone's Control Center, streamlining your workflow and enhancing your ability to capture and share moments effortlessly. Mastering this simple yet powerful feature opens up a world of possibilities for creating tutorials, documenting processes, and sharing experiences with others.