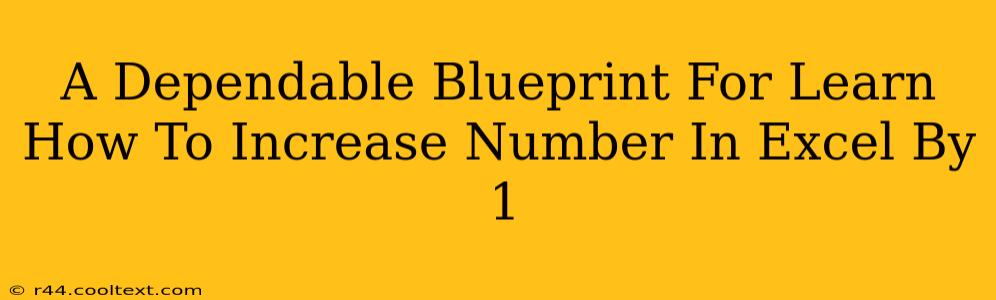Increasing numbers in Excel by a consistent value, like 1, is a fundamental yet crucial skill for various tasks, from creating simple sequences to more complex data manipulation. This comprehensive guide provides a dependable blueprint, covering multiple methods to achieve this efficiently, regardless of your Excel proficiency level. We'll explore the most effective techniques, ensuring you master this essential function.
Method 1: The Fill Handle – Quick and Easy for Sequential Data
The fill handle is your go-to tool for quickly creating number sequences. This method is ideal for generating simple, incrementing lists.
How to use the fill handle:
- Enter your starting number: Type the initial number (e.g., 1) into a cell.
- Select the cell: Click on the cell containing your starting number.
- Grab the fill handle: Locate the small square at the bottom right corner of the selected cell. This is the fill handle.
- Drag down (or across): Click and drag the fill handle down or across the desired number of cells. Excel will automatically increment the numbers by 1.
Pro Tip: For more complex sequences or non-consecutive increments, you can right-click and select "Fill Series" from the context menu for finer control.
Method 2: Using Formulas – For Dynamic and Flexible Numbering
Formulas offer greater flexibility and control, particularly when dealing with larger datasets or more complex incrementing needs. The most straightforward approach utilizes the ROW() function or simple addition.
Using the ROW() Function:
This method is particularly useful when you want to generate a sequence linked to row numbers.
- Enter the formula: In the first cell, enter the formula
=ROW()-ROW($A$1)+1, assuming your starting number is in cell A1. Adjust$A$1if your starting number is in a different cell. - Drag the formula down: Drag the fill handle down to apply the formula to subsequent cells, creating an automatically incrementing sequence.
Using Simple Addition:
This approach works well for simple incrementing and is easy to understand:
- Enter the starting number: Type your initial number (e.g., 1) into the first cell.
- Enter the formula in the next cell: In the second cell, enter
=A1+1(assuming the starting number is in A1). This adds 1 to the previous cell's value. - Drag the formula down: Drag the fill handle down to extend the sequence.
Method 3: Advanced Techniques – Handling More Complex Scenarios
For situations requiring more control or sophisticated numbering schemes, consider these advanced techniques:
Using the SEQUENCE Function (Excel 365 and later):
The SEQUENCE function provides a highly efficient way to generate number series. The syntax is SEQUENCE(rows, [cols], [start], [step]). For incrementing by 1, you would use: =SEQUENCE(10,1,1,1) to create a sequence of 10 numbers starting at 1 and incrementing by 1.
Using VBA Macros (for automation):
For repetitive tasks or highly customized numbering needs, Visual Basic for Applications (VBA) macros offer powerful automation capabilities. This involves writing custom code, so it's best suited for users with programming experience.
Conclusion: Master the Art of Incrementing Numbers in Excel
Choosing the right method depends on your specific needs and Excel expertise. The fill handle is perfect for quick, simple sequences, while formulas provide flexibility and dynamism. Advanced techniques like the SEQUENCE function or VBA macros cater to more complex scenarios. Mastering these techniques will significantly enhance your Excel proficiency and efficiency. Remember to practice these methods to solidify your understanding and build confidence in your Excel skills. This will help you tackle data manipulation tasks with ease and accuracy.