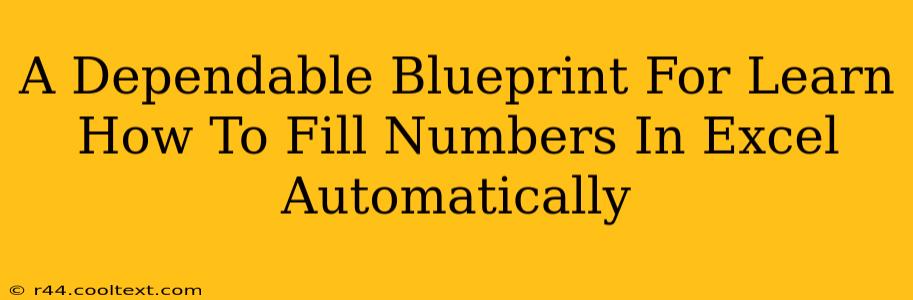Automating number filling in Excel is a game-changer for boosting productivity. Whether you're dealing with sequential numbers, series with increments, or complex patterns, mastering these techniques saves valuable time and minimizes errors. This comprehensive guide provides a dependable blueprint for learning how to fill numbers in Excel automatically, covering various methods and scenarios.
Understanding the Power of AutoFill in Excel
Excel's AutoFill feature is a cornerstone of efficient data entry. It intelligently predicts and completes patterns, dramatically speeding up the process of populating cells with numbers. This isn't just about simple sequences; AutoFill can handle a range of number series, making it an invaluable tool for anyone working with spreadsheets.
The Basics of AutoFill: A Step-by-Step Guide
-
Start with the Seed: Begin by entering the first few numbers of your desired sequence in consecutive cells. For example, if you need a sequence of 1, 2, 3, 4..., enter "1" in cell A1 and "2" in cell A2.
-
Select the Range: Select the cells containing your starting numbers (A1 and A2 in our example). Notice the small square at the bottom right corner of the selected area; this is the fill handle.
-
Drag and Fill: Click and hold the fill handle, then drag it downwards to extend the sequence to the desired length. Excel automatically recognizes the pattern and fills the cells accordingly.
Beyond Basic Sequences: Advanced AutoFill Techniques
AutoFill's capabilities extend far beyond simple numerical progressions. Let's explore some advanced scenarios:
Filling with Incremental Values
To create a series with a specific increment (e.g., 1, 4, 7, 10...), enter the first two values (1 and 4 in A1 and A2). Select both cells and drag the fill handle. Excel will recognize the increment and continue the series. You can use any increment – positive or negative.
Filling with Custom Sequences
For more complex sequences, you might need to use the Series feature. This allows you to define specific parameters for your number sequence:
- Select the cells where you want the series to start.
- Go to the Home tab and click on Fill.
- Choose Series.
- In the Series dialog box, specify the type of series (linear, growth, date, autofill), step value, stop value, and other options.
- Click OK to generate your custom sequence.
Using Formulas for Automated Numbering
Formulas offer ultimate control over number generation. For instance, using the ROW() function, you can automatically number rows. In cell A1, enter =ROW(). Dragging the fill handle down will automatically increment the numbers, mirroring the row numbers.
Similarly, the COLUMN() function can be used to automatically number columns.
Troubleshooting Common AutoFill Issues
Occasionally, you might encounter difficulties with AutoFill. Here are some common problems and their solutions:
-
Incorrect Pattern Recognition: Ensure your starting numbers clearly demonstrate the desired pattern. If Excel misinterprets the pattern, try entering more seed values.
-
Unexpected Results: Double-check your settings, particularly when using the Series feature. Incorrect parameters can lead to unexpected output.
-
Interrupted Series: Avoid blank cells within your series; this can disrupt AutoFill's ability to recognize the pattern.
Mastering Excel's AutoFill: A Productivity Booster
By mastering Excel's AutoFill and related features, you can significantly streamline your workflow. The ability to automatically generate number sequences allows you to focus on data analysis and interpretation, rather than tedious manual data entry. This comprehensive guide provides a solid foundation for unlocking the full potential of this powerful tool. Remember to practice and experiment with different techniques to fully grasp the nuances of automated number filling in Excel.