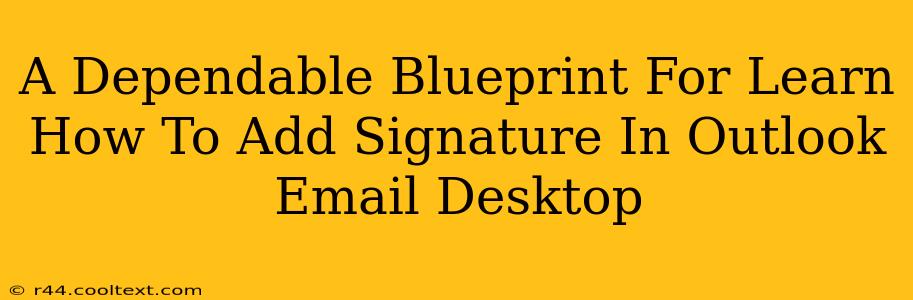Adding a professional signature to your Outlook emails is crucial for brand consistency and making a lasting impression. This comprehensive guide provides a dependable blueprint to help you master this essential task, regardless of your Outlook version. We'll cover everything from creating a basic signature to customizing it with logos and social media links. Let's dive in!
Creating Your First Outlook Email Signature
Before you begin, it's important to understand that the exact steps might vary slightly depending on your version of Microsoft Outlook (e.g., Outlook 2016, Outlook 2019, Outlook 365). However, the overall process remains consistent.
Step 1: Accessing Signature Settings
- Open Microsoft Outlook.
- Navigate to File > Options.
- Select Mail from the left-hand menu.
- Scroll down to the Signatures section.
Step 2: Creating a New Signature
- Click New. This will open a new window allowing you to create your signature.
- Name your signature: Give it a descriptive name (e.g., "Main Signature," "Work Signature"). This helps if you decide to create multiple signatures later.
Step 3: Designing Your Signature
This is where you craft the look and feel of your signature. Here's what to include:
- Your Name: This is essential! Use a clear, professional font.
- Your Title: Include your job title for clarity.
- Your Company: Add your company name.
- Contact Information: Your phone number and email address are standard. Consider adding your website URL.
- Address (Optional): Include your business address if relevant.
Pro-Tip: Keep it concise! Avoid overly long signatures that overwhelm recipients.
Step 4: Formatting Your Signature
Outlook provides basic formatting options. You can:
- Choose fonts: Select a professional and easily readable font.
- Change font sizes: Ensure your text is large enough to be easily seen.
- Add formatting (bold, italics): Highlight key information.
- Add a logo: A company logo adds professionalism (see below).
Adding a Logo to Your Outlook Signature
Adding a logo elevates your signature's professionalism. Here's how:
- Prepare your logo: Save your logo as a JPG, PNG, or GIF file.
- Insert Picture: In the signature editor, click the Insert Picture button.
- Select your logo: Browse and select your logo file.
- Resize and position: Adjust the size and position of your logo within your signature.
Important Note: Ensure your logo is appropriately sized to avoid making your signature too large.
Choosing the Right Signature for Different Emails
You can create multiple signatures and assign them to different email accounts or folders. This allows for context-specific signatures.
Step 5: Assigning Your Signature to Accounts
- In the Signatures window, check the Choose default signature section.
- Select the signature you want to associate with your specific email account.
- Choose whether you want the signature added to new emails and replies/forwards.
Troubleshooting Common Issues
- Signature not appearing: Double-check that you've correctly assigned your signature to the relevant account(s) and email settings.
- Formatting issues: Ensure you're using compatible formatting options and saving your logo in a supported image format.
- HTML signatures: While you can use HTML to create more complex signatures, this can lead to compatibility problems. Stick to basic formatting where possible for broader compatibility.
By following this comprehensive guide, you'll be well-equipped to add and manage professional email signatures in Outlook, significantly improving your communication and brand image. Remember to always test your signature across different email clients to ensure consistent display.