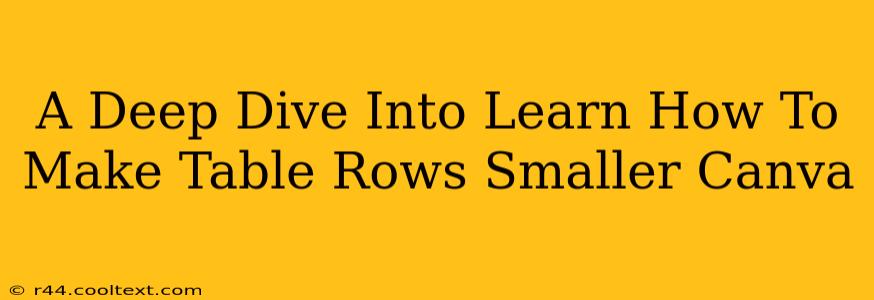Canva is a fantastic design tool, offering a user-friendly interface for creating stunning visuals. However, sometimes you need precise control over even the smallest details, like the height of table rows. This deep dive will explore various techniques to effectively shrink table rows in Canva, ensuring your designs maintain their professional polish.
Understanding Canva's Table Limitations
Before we dive into the solutions, it's important to understand that Canva doesn't offer a direct "row height" adjustment option like some dedicated spreadsheet programs. This is because Canva prioritizes ease of use and visual design. However, we can achieve the desired effect using clever workarounds.
Methods for Reducing Table Row Height in Canva
Here are the most effective strategies for creating smaller table rows within your Canva designs:
1. Using the Text Box Trick: The Most Precise Method
This method provides the most control over your row height. It involves replacing the default table cells with individual text boxes.
- Step 1: Create your table. Start by creating your table in Canva with the desired number of rows and columns.
- Step 2: Copy the text. Select all the text within a single row. Copy this text.
- Step 3: Delete the row. Delete the entire row.
- Step 4: Add text boxes. Add a new text box for each cell in the deleted row. Carefully paste the copied text into the corresponding text boxes.
- Step 5: Resize the text boxes. Now you have complete control. Resize the height of each text box to precisely fit your desired row height. Repeat this for all rows.
- Step 6: Fine-tune the spacing. Adjust the spacing between the text boxes to achieve the perfect visual alignment.
Pros: Maximum precision and control. Cons: Time-consuming for large tables.
2. Adjusting Font Size and Line Spacing: A Quick Solution
If you don't need extremely small rows, adjusting the font size and line spacing within the table cells can effectively reduce the overall row height.
- Step 1: Select your text. Highlight the text within the table cells you wish to adjust.
- Step 2: Reduce font size. Decrease the font size to make the text smaller.
- Step 3: Adjust line spacing. Reduce the line spacing to decrease the vertical space between lines of text. Experiment to find the optimal balance.
Pros: Quick and easy. Cons: Less precise control over row height; may not be suitable for all content.
3. Using a Smaller Table Template: A Simpler Approach
Canva offers various table templates. Browsing for a table with smaller default row heights might save you time and effort.
- Step 1: Explore templates. Navigate to Canva's template library and search for "tables."
- Step 2: Choose a suitable template. Select a template with smaller rows that match your design needs.
Pros: Saves time for simple tables. Cons: Limited selection; might not fit specific design requirements.
Tips for Optimizing Your Canva Tables
- Maintain readability: Ensure your text remains legible even after reducing row height.
- Consistent design: Keep your table rows consistently sized for a professional look.
- White space: Use appropriate white space around your table to prevent it from feeling cramped.
By using these methods, you can effectively manage table row height in Canva, creating visually appealing and professional designs. Remember to choose the method that best suits your needs and the complexity of your table. Experiment and refine your approach to achieve the perfect result for your project.