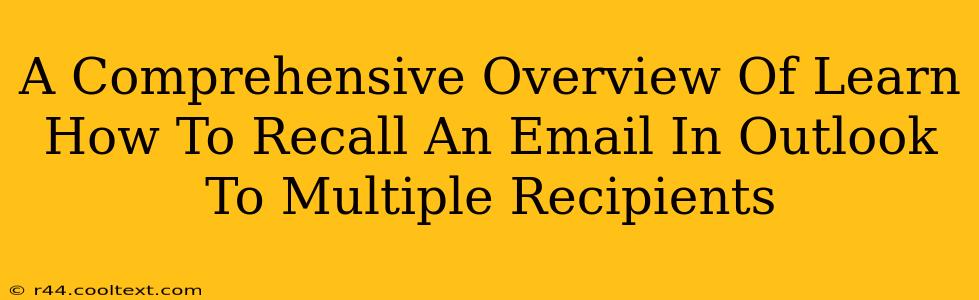Recalling emails in Outlook, especially those sent to multiple recipients, can be a lifesaver. Whether you've spotted a typo, included the wrong attachment, or simply changed your mind, knowing how to swiftly and effectively retract your message is crucial. This comprehensive guide will walk you through the process, covering various scenarios and troubleshooting common issues.
Understanding Outlook's Recall Feature
Outlook's recall feature isn't foolproof. Its effectiveness depends on several factors, including:
- Recipient's email provider: The recall function relies on the recipient's email provider cooperating. If they use a different system (like Gmail, Yahoo, etc.), the recall might not work.
- Recipient's Outlook settings: The recipient needs to have their email client configured to allow message recalls.
- Speed of recall: The quicker you initiate the recall, the better the chances of success. Once a recipient opens the email, recall becomes much less likely.
How to Recall an Email to Multiple Recipients in Outlook
Here's a step-by-step guide:
-
Locate the Sent Email: Open your Sent Items folder and find the email you wish to recall.
-
Right-Click and Select "Recall This Message": Right-click on the email and select "Recall This Message..." from the context menu.
-
Choose Your Recall Option: You'll be presented with two options:
- Delete unread copies of this message: This option deletes the email from the recipient's inbox if they haven't read it yet. It's the most effective option for minimizing the impact of your mistake.
- Delete unread copies and replace with a new message: This allows you to send a replacement email explaining the correction or change. This is beneficial for providing a revised version or clarification.
-
Select Recipients: Outlook will automatically pre-select all recipients. Verify these are correct.
-
Confirmation: Click "OK" to initiate the recall process. Outlook will send a notification to you confirming the action.
Troubleshooting Common Recall Issues
-
Recall Failed: If the recall fails, it's likely due to one of the factors mentioned earlier (recipient's email provider or settings). In this case, your best course of action is to contact the recipients directly and apologize for the error.
-
Delayed Recall: The recall process might take some time to complete. Don't worry if you don't see immediate results.
-
Replacing with a New Message: When replacing the original email, be clear and concise in your new message. Briefly explain why you're sending a replacement and provide the necessary corrections.
Best Practices to Avoid Email Recalls
Proactive measures can help you prevent needing to recall emails altogether:
- Proofread Carefully: Always review your emails before sending them, paying close attention to the recipient list, subject line, body text, and attachments.
- Use the "Bcc" Field: For sensitive information or large mailing lists, utilize the blind carbon copy (Bcc) field to protect recipient privacy and avoid accidental exposure.
- Schedule Sending: Outlook allows you to schedule emails for a later time, allowing for a final review before sending.
Conclusion
Mastering the art of recalling emails in Outlook is a valuable skill for any professional. While not always foolproof, understanding the process and its limitations allows you to minimize the damage caused by accidental errors. By following these steps and employing best practices, you can confidently manage your email communications and maintain professionalism. Remember, prevention is always better than cure – always double-check before sending!