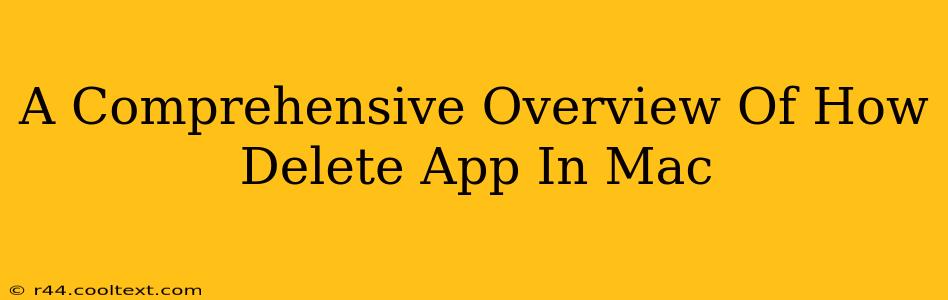Deleting apps on your Mac might seem straightforward, but there are several methods, each with its own nuances. This comprehensive guide will walk you through all the ways to remove applications from your macOS system, ensuring you completely uninstall them and reclaim valuable disk space. We'll cover everything from the simple drag-and-drop method to using dedicated uninstaller tools.
Method 1: The Drag-and-Drop Method (For Simple App Removal)
This is the quickest way to remove most applications. However, it's important to understand its limitations. This method only removes the main application file; it doesn't remove associated files, settings, or support documents.
- Locate the application: Find the app you want to delete in your Applications folder (usually found in the Finder's Go menu).
- Drag and drop: Drag the app icon to the Trash icon in the Dock.
- Empty the Trash: Right-click (or control-click) the Trash icon and select "Empty Trash." This permanently deletes the app.
When to use this method: This method is best for simple apps that don't have extensive supporting files or preferences. If you're unsure, it's best to use a more thorough method.
Method 2: Using the Finder (For More Thorough Removal)
This method provides slightly more control and removes more associated files, but still might not catch everything.
- Locate the application: As before, find the app in your Applications folder.
- Reveal Package Contents: Right-click the app and select "Show Package Contents." This will reveal the files and folders within the application bundle. While you can manually delete files here, it's generally not recommended unless you're absolutely certain of what you're doing, as deleting the wrong files can cause problems.
- Delete from Applications folder: Drag the app from the Applications folder to the Trash.
- Empty the Trash: Remember to empty the trash to finalize the deletion.
When to use this method: This method offers a bit more control than simple drag-and-drop, but it's still not a foolproof way to completely uninstall an app.
Method 3: Using App Uninstaller Utilities (For Complete Removal)
For the most thorough removal, consider using a dedicated app uninstaller utility. These applications are designed to find and remove all associated files, preferences, and support documents, ensuring a clean uninstall. Many are available, both free and paid. Research and choose a reputable uninstaller. Remember to always download software from official sources to avoid malware.
When to use this method: This is the best method for ensuring complete removal of an application and its associated files. It's particularly recommended for complex applications or if you're experiencing issues after trying the simpler methods.
Keywords for SEO:
- delete app mac
- uninstall mac app
- remove app mac
- delete application mac
- uninstall application mac
- mac app removal
- clean uninstall mac
- how to delete apps on mac
- how to uninstall apps on mac
- mac app uninstaller
This comprehensive guide helps users effectively remove apps from their Mac systems, catering to various levels of user experience and providing tailored methods. Remember to always back up your data before making significant changes to your system.