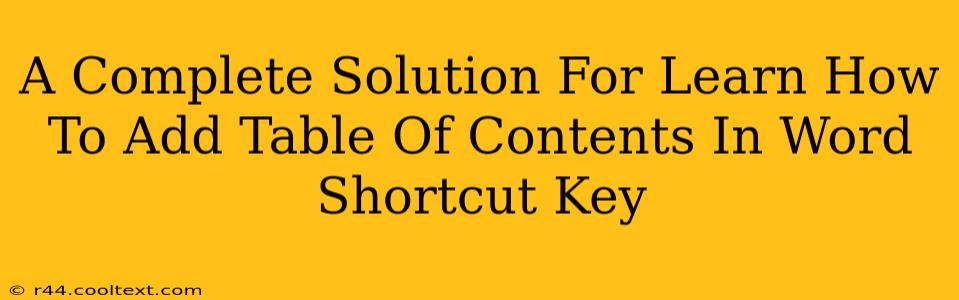Adding a professional-looking table of contents (TOC) to your Word document instantly elevates its organization and readability. This guide provides a complete walkthrough, covering everything from the initial setup to using handy shortcut keys for a streamlined workflow. We'll cover methods for both Word for Windows and Word for Mac, ensuring you're equipped regardless of your operating system.
Understanding the Importance of a Table of Contents
A well-structured table of contents is more than just aesthetically pleasing; it's crucial for navigation and user experience. Think about it: would you rather painstakingly scroll through a lengthy document or quickly jump to the relevant section using a clearly marked TOC? For both you and your readers, a TOC saves valuable time and improves comprehension.
Benefits of using a Table of Contents:
- Improved Navigation: Readers can easily locate specific sections.
- Enhanced Organization: It provides a clear overview of the document's structure.
- Professional Appearance: Adds a polished touch to your document.
- Increased Readability: Makes it easier for readers to digest complex information.
Step-by-Step Guide: Adding a Table of Contents in Microsoft Word
Before creating your table of contents, ensure your headings (Heading 1, Heading 2, etc.) are properly formatted. Using Word's built-in heading styles is crucial for the automatic generation of the TOC.
Step 1: Style Your Headings
Select the text you want to be a heading. Use the built-in heading styles (Heading 1, Heading 2, Heading 3, etc.) from the Home tab. Avoid manually formatting your headings as this will prevent the automatic TOC generation from working correctly. Consistent heading styles are key!
Step 2: Inserting the Table of Contents
- Place your cursor where you want the table of contents to appear (usually at the beginning of your document).
- Navigate to the "References" tab.
- Click "Table of Contents".
- Choose a pre-designed table of contents style. Word offers several options to suit different document aesthetics.
Step 3: Updating Your Table of Contents
If you make changes to your headings (add, delete, or rename them), you'll need to update the TOC. There are two ways to do this:
- Right-click on the table of contents and select "Update Field". This allows you to choose whether to update only the page numbers or the entire table of contents.
- Use the shortcut: Press
F9(Windows) orCmd + F9(Mac) to update the entire table of contents. This is a significant time saver!
Using Shortcut Keys for Efficiency
Mastering keyboard shortcuts drastically speeds up your workflow. While there isn't a single shortcut to insert a table of contents directly, the F9 (or Cmd + F9) shortcut for updating the TOC is invaluable.
Key Shortcut Summary:
- Update Table of Contents (Windows):
F9 - Update Table of Contents (Mac):
Cmd + F9
Troubleshooting Common Issues
- TOC not appearing correctly: Double-check that you've used the built-in heading styles consistently. Incorrect formatting is the most common cause of TOC problems.
- Page numbers are inaccurate: Update the TOC using the
F9orCmd + F9shortcut. - TOC looks messy: Experiment with different TOC styles from the "Table of Contents" menu.
Conclusion: Mastering Your Word Table of Contents
By following these steps and utilizing the shortcut keys, you can easily and efficiently create a professional-looking table of contents for any Word document. Remember, consistent heading styles are the foundation for a flawlessly generated TOC, saving you time and enhancing your document's overall appeal. This comprehensive guide ensures you're well-equipped to navigate the intricacies of Word's TOC functionality and boost your document's effectiveness.