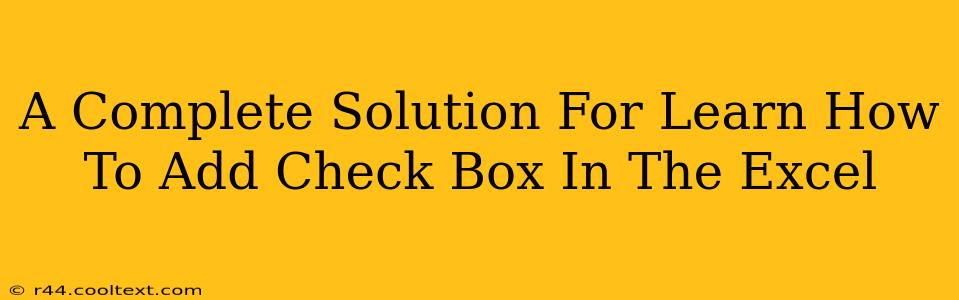Adding check boxes to your Excel spreadsheets can significantly enhance their functionality, allowing for easier data entry and organization. Whether you need to track tasks, manage inventory, or create interactive forms, check boxes provide a user-friendly way to input Boolean (true/false) data. This comprehensive guide will walk you through various methods of adding check boxes in Excel, ensuring you master this essential skill.
Method 1: Using the Developer Tab
This is the most straightforward method, readily available in all Excel versions. However, the Developer tab might be hidden by default. Here's how to reveal it and add your checkboxes:
1. Unhiding the Developer Tab:
- Go to File > Options.
- Select Customize Ribbon.
- In the right-hand pane, check the box next to Developer.
- Click OK.
2. Adding the Check Box:
- Now, the Developer tab should be visible. Click on it.
- In the Controls group, click on Insert.
- Select the Form Control check box (the first icon in the top row).
3. Placing and Sizing the Check Box:
- Click on your spreadsheet where you want the check box to appear.
- Click and drag to size the check box to your liking.
4. Linking the Check Box to a Cell:
This crucial step connects the check box's state (checked or unchecked) to a cell in your spreadsheet. This allows Excel to record the data.
- Right-click on the check box.
- Select Format Control.
- In the Control tab, locate the Cell link box.
- Enter the address of the cell where you want to store the check box's value (e.g., A1). This cell will display TRUE when checked and FALSE when unchecked.
- Click OK.
Method 2: Using ActiveX Controls (For More Advanced Features)
ActiveX controls offer more customization options, including changing the check box's appearance and adding VBA code for more complex interactions.
1. Enable the Developer Tab (if necessary): Follow steps 1 from Method 1.
2. Insert the ActiveX Check Box:
- Click the Insert button on the Developer tab.
- Select the ActiveX Control check box (it’s usually the second icon in the top row – looks slightly different from the Form Control checkbox).
3. Place and Size:
- Click on your spreadsheet to place the check box.
- Resize as needed. Note: You’ll need to exit design mode (see below) to accurately assess size and position.
4. Linking the Check Box:
- Similar to the Form Control checkbox, you need to link this to a cell. However, the method differs slightly. You'll need to write some VBA code to handle this. Right-click the checkbox and select "Properties." Find the "LinkedCell" property and enter the cell address there.
5. Exit Design Mode:
- On the Developer tab, click Design Mode to exit the design mode. This allows you to interact with the checkbox normally.
Troubleshooting and FAQs
- My Developer tab is still missing: Ensure you've followed the instructions for unhiding it carefully. Sometimes, a simple Excel restart is needed.
- My check box isn't linked properly: Double-check that you've correctly entered the cell link in the Format Control dialog box.
- ActiveX controls are not working: Make sure that macros are enabled in your Excel settings.
This comprehensive guide provides a thorough understanding of adding check boxes in Excel. Mastering these methods will empower you to create more dynamic and efficient spreadsheets for diverse applications. Remember to experiment and explore the different features offered by both Form Controls and ActiveX controls to find the perfect solution for your specific needs.