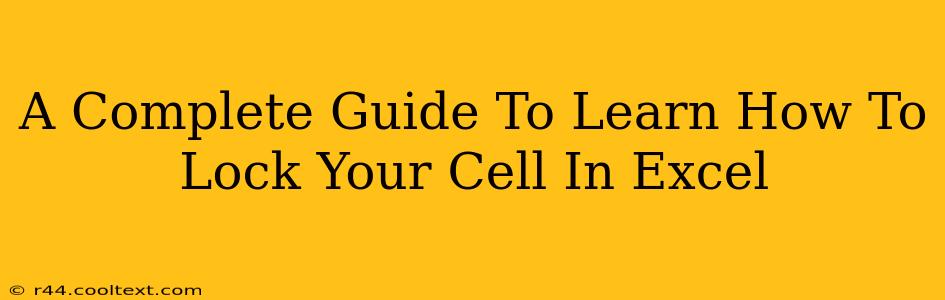Protecting your sensitive data within Excel spreadsheets is crucial. Whether you're sharing your work with colleagues, clients, or simply want to prevent accidental modifications, knowing how to lock cells is essential. This comprehensive guide will walk you through the process step-by-step, ensuring you master this vital Excel skill.
Understanding Cell Protection in Excel
Before diving into the how-to, let's understand the fundamentals. In Excel, cell protection works in conjunction with worksheet protection. This means you first need to protect the entire worksheet, then selectively unlock the cells you want to be editable. Cells that remain locked will be protected from changes once the worksheet is protected.
Key Concepts:
- Locking Cells: Prevents changes to cell contents and formatting when the worksheet is protected.
- Unlocking Cells: Allows editing of cell contents and formatting even when the worksheet is protected.
- Worksheet Protection: The overall security mechanism that enforces the locking of cells.
How to Lock Cells in Excel: A Step-by-Step Guide
Here's how to effectively lock cells in your Excel spreadsheets:
-
Select the Cells to Lock: Click and drag your mouse to highlight all the cells you want to protect. Remember, by default, all cells are locked. We'll unlock the ones you want to be editable in the next step.
-
Unlock the Editable Cells (Important!): This is a crucial step often missed. Right-click on the selected cells and choose "Format Cells...". In the "Protection" tab, uncheck the "Locked" box. Click "OK". This makes these cells editable even when the worksheet is protected.
-
Protect the Worksheet: Go to the "Review" tab in the Excel ribbon. Click "Protect Sheet".
-
Set a Password (Optional but Recommended): A password adds an extra layer of security. Enter and confirm your password. Remember this password! You'll need it to unprotect the sheet later.
-
Choose Protection Options: The "Protect Sheet" dialog box allows you to control which actions are permitted while the sheet is protected. For example, you can allow users to select locked cells, or format cells, even though the cell content itself is locked. Customize this based on your security needs.
-
Click "OK": Your worksheet is now protected, and only the cells you specifically unlocked are editable.
Troubleshooting Common Issues
-
Cells still editable after protection: Double-check step 2. Make sure you've actually unlocked the cells you intend to be editable. A common mistake is to forget this crucial step.
-
Forgot Password: If you forget your password, unfortunately, there's no built-in way to recover it. You might need to create a new spreadsheet.
-
Locked cells are still being changed: This could indicate that the worksheet protection has been removed. Verify that the worksheet is still protected.
Advanced Cell Protection Techniques
For more advanced scenarios, consider these techniques:
-
Using VBA (Visual Basic for Applications): For highly customized protection scenarios, VBA scripting can provide granular control over cell locking and unlocking.
-
Data Validation: Use data validation to restrict the type of data entered into specific cells, providing another layer of data protection.
This guide provides a comprehensive overview of how to effectively lock your cells in Excel, safeguarding your valuable data. By following these steps, you can ensure your spreadsheets remain secure and protected. Remember to always back up your important Excel files regularly.