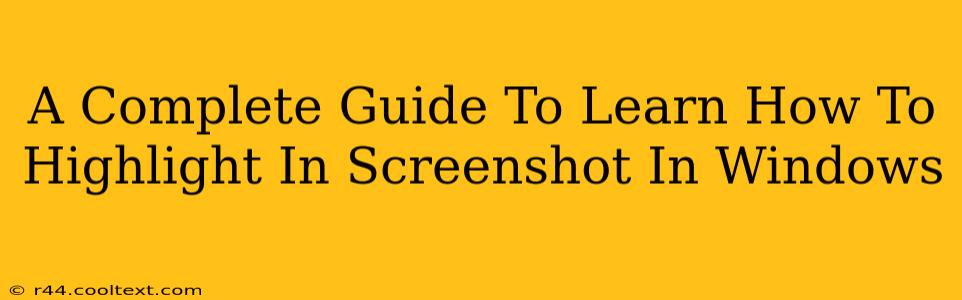Taking screenshots is a fundamental part of modern computing, whether you're documenting a software bug, sharing a funny meme, or creating a tutorial. But a simple screenshot often isn't enough. Highlighting key elements within your screenshot adds clarity, emphasizes important details, and makes your message far more impactful. This comprehensive guide will walk you through several methods to highlight in screenshots on Windows, ensuring you master this essential skill.
Why Highlight in Screenshots?
Before diving into the how, let's understand the why. Highlighting in screenshots offers several key advantages:
- Improved Clarity: Directly draw attention to specific areas, preventing viewers from getting lost in the details.
- Enhanced Communication: Make your point crystal clear, reducing the need for lengthy explanations.
- Professional Presentation: Give your screenshots a polished and professional look, ideal for tutorials, reports, and presentations.
- Effective Teaching: Create engaging and easy-to-follow tutorials by highlighting crucial steps.
Methods to Highlight in Screenshots on Windows
Windows offers several ways to highlight elements within your screenshots. Let's explore the most popular and effective options:
1. Using the Snipping Tool (Built-in Windows Feature)
The Snipping Tool is a pre-installed Windows application that allows you to take various types of screenshots and offers basic annotation capabilities.
- Taking a Screenshot: Open the Snipping Tool, select your snipping mode (free-form, rectangular, window, full-screen), and capture your screenshot.
- Highlighting: After capturing the screenshot, the Snipping Tool provides a pen tool to draw, circle, or underline key elements. Choose your pen color and thickness, then highlight the areas you want to emphasize. Save your annotated screenshot.
Keywords: Windows Snipping Tool, highlight screenshot Windows, annotate screenshot Windows 10, screenshot annotation tool
2. Utilizing Paint (Another Built-in Option)
Microsoft Paint, another built-in Windows application, offers a simple yet effective way to add highlights to your screenshots.
- Open the Screenshot: Open Paint and paste your screenshot (Ctrl+V).
- Highlighting: Paint provides a selection of pens and highlighters. Choose your preferred tool, color, and thickness, then highlight the desired areas on your screenshot. Save your edited image.
Keywords: Highlight screenshot in Paint, Paint 3D screenshot highlight, edit screenshot Windows
3. Leveraging Third-Party Screenshot Tools
Many third-party screenshot tools offer advanced annotation features, going beyond the basic highlighting capabilities of the built-in Windows tools. These often include features like:
- More Highlight Options: A broader range of colors, styles, and thicknesses.
- Shape Highlighting: Easily add arrows, rectangles, circles, and other shapes to your screenshots.
- Text Annotation: Add text directly to your screenshots for further clarification.
- Blurring Sensitive Information: Protect sensitive data by blurring out unwanted parts of your screenshot.
Popular examples include Greenshot, Snagit, and Lightshot. Research and choose the tool that best suits your needs and workflow.
Keywords: Best screenshot tool with highlighting, advanced screenshot annotation software, Greenshot, Snagit, Lightshot
Choosing the Right Method
The best method for highlighting in screenshots depends on your needs and technical skills. For simple highlighting tasks, the Snipping Tool or Paint are sufficient. However, for more complex annotations and advanced features, a third-party tool might be a better choice.
Conclusion
Mastering the art of highlighting in screenshots significantly enhances your communication, making your visual content clearer, more engaging, and ultimately more effective. Experiment with the different methods outlined above to find the perfect workflow for your needs. Remember to always save your highlighted screenshots in a suitable format (e.g., PNG for lossless image quality) for optimal clarity.