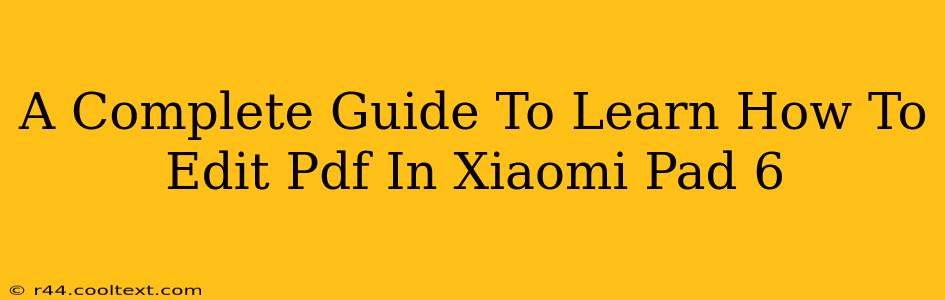The Xiaomi Pad 6 is a powerful tablet, but did you know its capabilities extend beyond just consumption? You can actually edit PDFs directly on your Xiaomi Pad 6! This comprehensive guide will walk you through various methods to edit PDF files on your Xiaomi Pad 6, from simple annotations to more advanced edits. Whether you need to quickly mark up a document or make significant changes, we've got you covered.
Understanding Your PDF Editing Needs
Before diving into the specifics, let's define what kind of PDF editing you need. This will help you choose the right tool and approach. Are you looking to simply:
- Annotate PDFs? Adding notes, highlighting text, underlining key points, drawing shapes?
- Edit Text and Images? Making changes to the existing content of the PDF? This is a more advanced process.
- Fill out Forms? Completing interactive PDF forms with fillable fields?
Method 1: Using Built-in Annotation Tools (For Simple Edits)
The Xiaomi Pad 6 likely comes with some basic PDF viewing capabilities. These viewers often include annotation tools. Open your PDF using the default viewer or a pre-installed PDF reader. Look for icons that allow you to:
- Highlight text: Select text and highlight it with different colors.
- Underline text: Similar to highlighting, but underlining emphasizes the text differently.
- Add notes: Insert sticky notes or comments on specific sections.
- Draw shapes: Use tools to add shapes, arrows, or lines for visual emphasis.
- Add text: Some viewers allow you to add text directly onto the PDF page.
This method is great for quick annotations and marking up documents. However, it's limited in its ability to edit the actual text or images within the PDF.
Method 2: Utilizing Third-Party PDF Editor Apps (For Advanced Edits)
For more advanced editing capabilities, you'll need to download a third-party PDF editor app from the Google Play Store. There are many free and paid options available. Look for apps with features like:
- Text editing: The ability to directly edit and modify existing text within the PDF.
- Image editing: Inserting, deleting, and replacing images.
- Page management: Adding, deleting, or rearranging pages.
- Form filling: Completing fillable PDF forms.
When choosing an app, read reviews and compare features to find the best fit for your needs. Remember to check user reviews to gauge the app's performance and reliability before installing it on your Xiaomi Pad 6.
Method 3: Cloud-Based PDF Editors (For Collaboration and Accessibility)
Cloud-based PDF editors, such as those offered by Google Drive or Adobe Acrobat, provide access to your files from anywhere and often offer robust collaboration features. You can upload your PDF to the cloud service, edit it using their web-based editor, and then save it back to your Xiaomi Pad 6.
This method offers convenience and accessibility, but requires a stable internet connection.
Optimizing Your PDF Editing Workflow on Xiaomi Pad 6
Regardless of the method you choose, consider these tips for a smoother PDF editing experience on your Xiaomi Pad 6:
- Use a stylus: A stylus significantly enhances the accuracy and precision of your annotations and drawings.
- Optimize screen brightness and contrast: Adjust your screen settings for comfortable viewing and editing.
- Regularly save your work: Avoid losing your progress by saving your edits frequently.
- Explore app settings: Familiarize yourself with the app's settings to customize its functionality to your preferences.
By following this guide, you'll be well-equipped to edit PDFs on your Xiaomi Pad 6 efficiently and effectively. Remember to choose the method that best suits your editing needs and skill level. Happy editing!