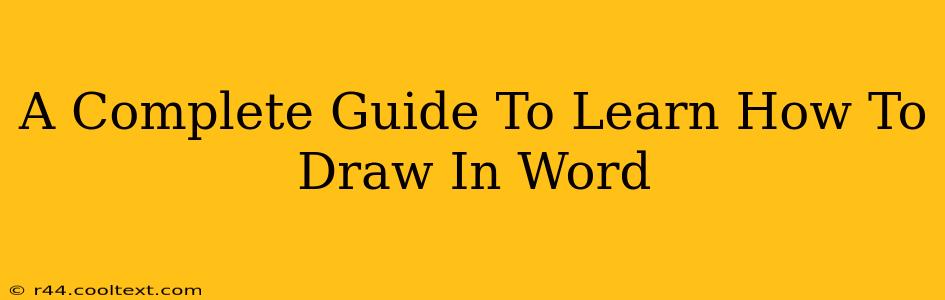Drawing in Microsoft Word might seem unconventional, but it's a surprisingly versatile tool for creating simple diagrams, illustrations, and even more complex artwork. This complete guide will walk you through everything you need to know, from basic shapes to more advanced techniques. Whether you're a complete beginner or looking to improve your Word drawing skills, this guide is for you.
Getting Started: Understanding Word's Drawing Tools
Before diving into intricate drawings, let's familiarize ourselves with the fundamental tools. Word offers a surprisingly robust set of drawing capabilities, accessible through the Insert tab. Look for the Illustrations group and you'll find the Shapes option.
Exploring the Shapes Menu
This menu contains a vast library of pre-made shapes:
- Basic Shapes: Squares, rectangles, circles, ovals, triangles – the building blocks of any drawing.
- Lines & Connectors: Perfect for creating diagrams and flowcharts. Experiment with different line styles and thicknesses.
- Arrows: Essential for directing attention within your diagrams and illustrations.
- Callouts: These are shapes with text boxes attached, ideal for adding labels or explanations to your drawings.
Mastering these basic shapes is the first step toward creating more complex artwork.
Beyond Basic Shapes: Enhancing Your Drawings
Once you've mastered the basic shapes, you can explore advanced techniques to create more detailed and professional-looking drawings:
Combining Shapes:
Word allows you to combine shapes to create more complex forms. Select multiple shapes, then use the Format tab to access options like Merge Shapes, Union, Intersect, and Subtract. This opens up a world of creative possibilities.
Adding Text to Your Drawings:
Use the Text Box tool to add labels or descriptions to your shapes. You can customize the font, size, and color of the text to complement your drawing.
Adjusting Shape Properties:
The Format tab is your control center for customizing shapes. Change colors, add fills, adjust line thickness and style, and much more. This level of customization is key to creating visually appealing and informative drawings.
Using the Drawing Canvas:
For larger or more complex drawings, consider using the Drawing Canvas. This allows you to group elements together, making it easier to manage your artwork and move components around. It helps to organize and keeps your drawing tidy.
Advanced Drawing Techniques in Word
While Word isn't a dedicated illustration software, with practice and these tips, you can achieve impressive results:
- Freeform Drawing: Word allows you to draw freehand using the Scribble option. It's not as precise as a drawing tablet, but suitable for quick sketches and diagrams.
- Using Images as Shapes: Import images and treat them as shapes, allowing you to manipulate and combine them with other elements.
- Layering and Ordering: Control the order of your shapes to create depth and visual hierarchy.
Optimizing Your Word Drawings for Clarity and Impact
To ensure your drawings are effective, consider these points:
- Use Consistent Styles: Maintain consistent line thicknesses, colors, and fonts throughout your drawing for a professional look.
- Choose Appropriate Colors: Use colors strategically to highlight important elements and create visual interest.
- Keep it Simple: Avoid overcrowding your drawings with too many elements. Simplicity often leads to greater clarity.
Conclusion: Unleashing Your Inner Artist in Microsoft Word
By following this guide and practicing regularly, you'll quickly master the art of drawing in Microsoft Word. It’s a powerful tool readily available, perfect for creating diagrams, illustrations, and even more creative projects. Don't be afraid to experiment, explore the different tools, and let your creativity flow! Remember, practice makes perfect, and soon you'll be creating impressive drawings within Word.