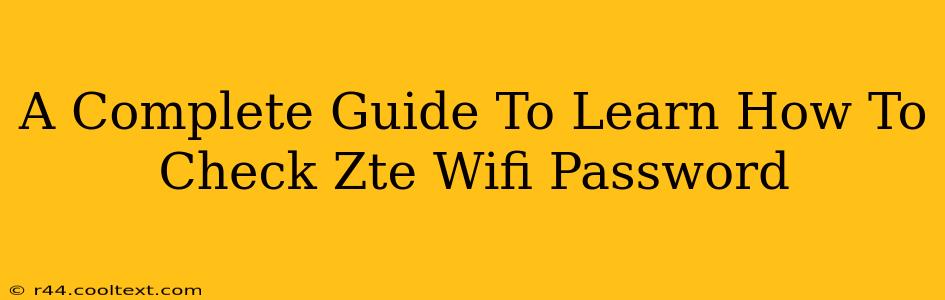Finding your ZTE WiFi password can be frustrating, especially if you've forgotten it. This comprehensive guide will walk you through several methods to retrieve your password, ensuring you're back online in no time. We'll cover methods for both ZTE routers and devices connected to your ZTE network.
Methods to Check Your ZTE WiFi Password
There are several ways to find your ZTE WiFi password, depending on where you've stored it and the access you currently have. Let's explore them:
1. Check Your Router's Physical Label
The simplest method is to check your ZTE router itself. Many routers have a sticker on the back or bottom displaying the default WiFi name (SSID) and password. Look carefully for a label containing the following information:
- SSID: This is the name of your WiFi network.
- Password/Wireless Key/Network Key: This is the password you need to connect.
Note: If you've changed the password from the factory default, this method won't work.
2. Access Your ZTE Router's Administration Interface
This is the most reliable method to find your current WiFi password, regardless of whether you changed it from the default. Here's how:
- Find your router's IP address: This is usually 192.168.1.1 or 192.168.0.1, but you can check your router's documentation or physical label for the correct address.
- Open a web browser: On your computer or smartphone, open a web browser (Chrome, Firefox, Safari, etc.).
- Enter the IP address: Type the router's IP address into the address bar and press Enter.
- Log in: You'll be prompted for a username and password. The default credentials are often "admin" for both username and password, but check your router's manual if these don't work.
- Locate the WiFi settings: Once logged in, navigate to the WiFi settings. The exact location varies depending on your ZTE router model, but it's usually under a section like "Wireless," "WLAN," or "WiFi."
- Find the password: The WiFi password (often called "Wireless Password," "WPA Key," or "WPA2 Key") should be displayed within the WiFi settings.
Important: Remember to keep your login credentials secure!
3. Check Your Device's Saved Networks
If you've previously connected a device (laptop, smartphone, tablet) to your ZTE WiFi network, the password might be saved within the device's settings.
- On Windows: Go to Settings > Network & internet > Wi-Fi > Manage known networks. Find your ZTE network and select it. You might need to show password.
- On macOS: Go to System Preferences > Network > Wi-Fi > Advanced. Select your ZTE network. You might be prompted to enter your macOS user password to view the network password.
- On Android: The method varies depending on the Android version and manufacturer. Usually, you'll find the password information within the Wi-Fi settings, but the option to show the password is often hidden. You may need to search your specific device's user guide for explicit instructions.
- On iOS (iPhone/iPad): Go to Settings > Wi-Fi. Select your ZTE network, but unfortunately iOS doesn't directly display the password.
4. Contact Your Internet Service Provider (ISP)
If all else fails, contact your internet service provider. They might be able to help you retrieve your ZTE WiFi password, especially if it's a router they provided.
Troubleshooting Tips
- Restart your router: A simple restart can often resolve minor connectivity issues.
- Check your router's manual: Your ZTE router's manual contains detailed instructions and specifications.
- Update your router's firmware: Keeping your router's firmware updated ensures optimal performance and security.
By following these steps, you should be able to successfully check your ZTE WiFi password and reconnect to your network. Remember to secure your network by choosing a strong, unique password.