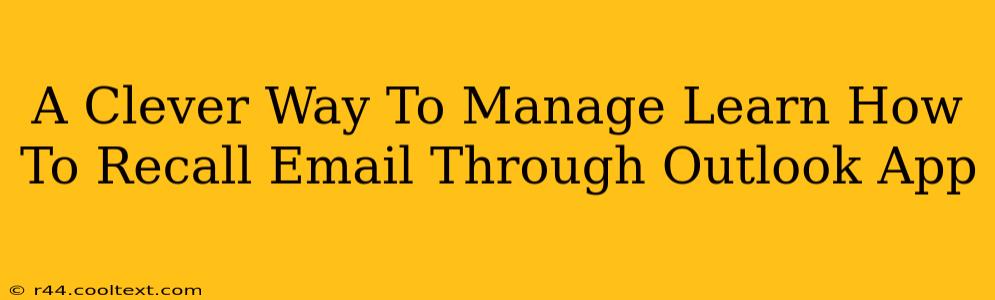Recalling an email after you've sent it can feel like a race against time. Whether you spotted a typo, sent it to the wrong person, or simply regret the message's content, the ability to quickly recall an email in Outlook is a lifesaver. This guide will walk you through a clever method for managing and recalling emails using the Outlook app, ensuring you maintain control over your email communications.
Understanding Outlook's Recall Feature
Before we dive into the specifics, it's crucial to understand the limitations of Outlook's recall feature. While powerful, it's not foolproof. The success of recalling an email depends on several factors:
- Recipient's Outlook Version: The recipient needs to be using an Outlook account, and ideally, a relatively recent version. Older versions may not support the recall function.
- Recipient's Email Client: If the recipient uses a different email client (like Gmail or Yahoo Mail), the recall might fail.
- Message Delivery: If the recipient has already opened and read the email, the recall is less likely to succeed. Outlook attempts to delete the message from their inbox, but it can't undo what they've already seen.
How to Recall an Email in Outlook
Here's a step-by-step guide on how to recall an email using the Outlook app:
-
Locate the Sent Email: Open your Outlook app and navigate to your "Sent Items" folder. Find the email you wish to recall.
-
Open the Email: Double-click the email to open it.
-
Select "Actions": At the top of the email window, you'll find a menu or ribbon. Look for an option labeled "Actions" or something similar. The exact wording may vary slightly depending on your Outlook version.
-
Choose "Recall This Message": Click on "Recall This Message." A new window will appear.
-
Select Your Recall Options: You'll be presented with two options:
- Delete unread copies of this message: This option attempts to delete the email from the recipient's inbox before they've read it.
- Delete unread copies and replace with a new message: This allows you to send a replacement email explaining the error and providing corrected information. This is highly recommended as it offers a more professional and considerate approach.
-
Confirm the Recall: Click "OK" to initiate the recall process. Outlook will attempt to retrieve the email.
-
Monitor the Recall Status: Outlook will provide feedback on the success or failure of the recall attempt. You might receive a notification indicating whether the email was successfully recalled or not.
Proactive Email Management: Preventing the Need for Recall
While knowing how to recall an email is helpful, proactive management is even better. Here are some tips to minimize the need for recalling emails:
- Proofread Carefully: Take your time to review your emails before sending. Use the spell checker and read aloud to catch errors.
- Use the "Bcc" Field: For sensitive information or group emails, use the "Bcc" (blind carbon copy) field to prevent recipients from seeing other recipients' email addresses.
- Double-Check Recipient Addresses: Always verify the email address before hitting send, especially when sending to multiple recipients.
- Compose Drafts: Write your emails in draft mode, giving yourself time to review and edit before sending the final version.
Conclusion: Mastering Email Recall in Outlook
Recalling an email in Outlook is a valuable skill, offering a safety net in case of mistakes. However, proactive email management is key to avoiding the need for recalls altogether. By following these tips, you can maintain control over your email communication and avoid embarrassing or costly errors. Remember to always strive for clear and concise communication to reduce the likelihood of needing to recall a message in the first place.