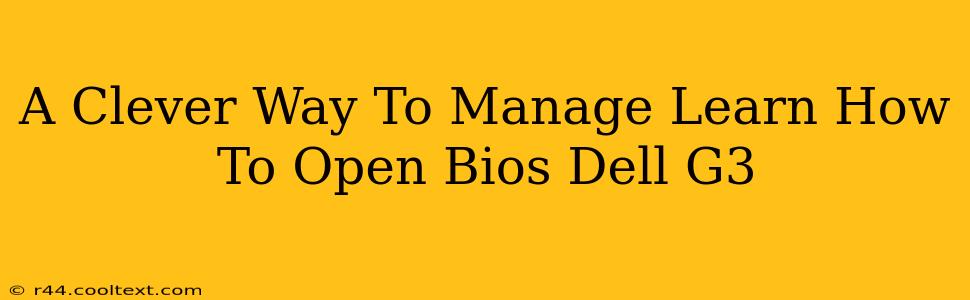Accessing your Dell G3's BIOS (Basic Input/Output System) might seem daunting, but it's a crucial skill for troubleshooting and customizing your system. This guide provides a straightforward, step-by-step approach to easily access your Dell G3's BIOS settings. We'll cover the most common methods, ensuring you can confidently navigate this essential part of your computer's operation.
Understanding the Importance of BIOS Access
Before diving into the how-to, let's understand why accessing your Dell G3's BIOS is important. The BIOS is the fundamental software that initializes your computer's hardware components before the operating system loads. Accessing it allows you to:
- Change boot order: This is critical if you need to boot from a USB drive to install an operating system, or troubleshoot a boot problem.
- Adjust system settings: Modify things like date, time, and power management options.
- Enable or disable hardware: Control features like virtualization or USB ports.
- Overclock your system (with caution): Advanced users might use BIOS to tweak performance settings (proceed with caution as this can void warranties and damage hardware if done incorrectly).
- Update BIOS (with caution): Updating your BIOS can improve stability and add features, but improper updates can brick your system. Only update if absolutely necessary and follow Dell's instructions precisely.
How to Access the Dell G3 BIOS: The Proven Methods
The method for accessing your Dell G3's BIOS depends on your specific model and when the machine was manufactured. However, here are the most common approaches:
Method 1: The Power Button Method
This is often the simplest method.
- Power off your Dell G3 completely. Ensure the system is fully shut down, not just sleeping.
- Press the power button. As the computer starts up, repeatedly tap the F2 or Del key. The exact key depends on your specific Dell G3 model, sometimes even F12.
- Repeatedly press the key: You need to press it repeatedly and quickly during the initial boot sequence. You'll usually see a Dell logo, then a brief message indicating which key to press to enter setup. If you miss the window, the operating system will load, and you'll need to restart.
Method 2: Using the System Setup Menu (F12)
Some Dell G3 models use the F12 key to access a boot menu. From this menu, you can usually select the BIOS setup option.
- Power on your Dell G3.
- Repeatedly press the F12 key. This must be done during the initial startup, before the operating system loads. The boot menu should appear.
- Select "System Setup". Use the arrow keys to navigate and the Enter key to select.
Troubleshooting BIOS Access Issues
If you're having trouble accessing the BIOS, try these steps:
- Check your Dell's documentation: Your model-specific documentation might provide precise instructions.
- Disconnect peripherals: Unplug unnecessary USB devices and external drives.
- Update your BIOS (with extreme caution): An outdated BIOS can sometimes interfere with boot processes. Only do this if you are very comfortable with computer hardware and have followed Dell's official instructions precisely. Incorrectly updating your BIOS can permanently damage your computer.
- Seek professional help: If all else fails, contact Dell support or a qualified computer technician.
Conclusion: Mastering Your Dell G3 BIOS
Accessing your Dell G3's BIOS is a valuable skill for any computer user. This guide has provided clear, step-by-step instructions, equipping you to manage your system effectively. Remember to always proceed cautiously, particularly when making changes to BIOS settings. If you're unsure about any setting, it's always best to leave it as it is. Happy computing!