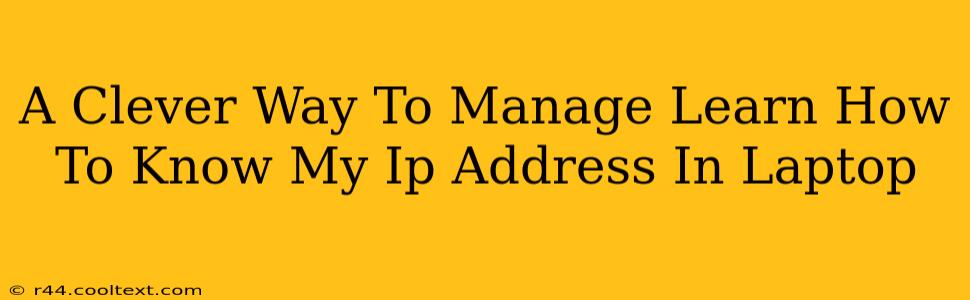Knowing your IP address is surprisingly useful, from troubleshooting network issues to accessing your home network remotely. Finding your IP address on your laptop isn't rocket science, but there are a few different ways to do it, depending on your operating system and comfort level with technology. This guide will show you several clever methods to quickly and easily find your IP address.
What is an IP Address?
Before we dive into the how-to, let's quickly cover what an IP address actually is. An IP address (Internet Protocol address) is a unique numerical label assigned to each device connected to a computer network that uses the Internet Protocol for communication. Think of it as your device's address on the internet. It allows other devices and servers to find and communicate with your laptop. There are two main types:
- IPv4: The older, familiar type, typically represented as four sets of numbers separated by periods (e.g., 192.168.1.100).
- IPv6: The newer, more complex type, using hexadecimal numbers and colons (e.g., 2001:0db8:85a3:0000:0000:8a2e:0370:7334).
You'll mostly be dealing with your IPv4 address in everyday use.
How to Find Your IP Address on Windows
Finding your IP address on a Windows laptop is straightforward:
- Open the Network and Sharing Center: Search for "Network and Sharing Center" in the Windows search bar and open it.
- Check Your Connection Status: Click on your active network connection (Wi-Fi or Ethernet). This will open a new window displaying your connection details.
- Locate Your IP Address: Your IPv4 address will be clearly listed under "IPv4 Address" or a similar label.
How to Find Your IP Address on macOS
macOS offers a similarly easy method:
- Open System Preferences: Click the Apple menu in the top-left corner of your screen and select "System Preferences."
- Go to Network: Click on the "Network" icon.
- Select Your Network Connection: Select your active network connection (Wi-Fi or Ethernet) from the list on the left.
- Find Your IP Address: Your IPv4 address will be displayed under "IPv4 Address."
How to Find Your IP Address Using Command Prompt (Windows) or Terminal (macOS)
For a more technical approach, you can use the command line:
Windows:
- Open Command Prompt: Search for "cmd" and run it as administrator.
- Type the Command: Type
ipconfigand press Enter. - Locate Your IP Address: Look for the "IPv4 Address" under your active network adapter.
macOS:
- Open Terminal: Find "Terminal" in Applications/Utilities.
- Type the Command: Type
ifconfigand press Enter. - Locate Your IP Address: Look for "inet" under your active network interface (en0 for Wi-Fi, en1 for Ethernet, etc.). The number following "inet" is your IPv4 address.
What to Do With Your IP Address
Once you've found your IP address, you can use it for various purposes:
- Troubleshooting Network Problems: Providing your IP address to tech support can help them diagnose network issues.
- Accessing Home Network Remotely: If you've set up remote access, you'll need your IP address to connect to your home network from another location.
- Online Security: Understanding your IP address can enhance your awareness of your online security and privacy.
Knowing your IP address empowers you to better understand and manage your online presence. Use these simple methods to easily find your IP address whenever you need it!