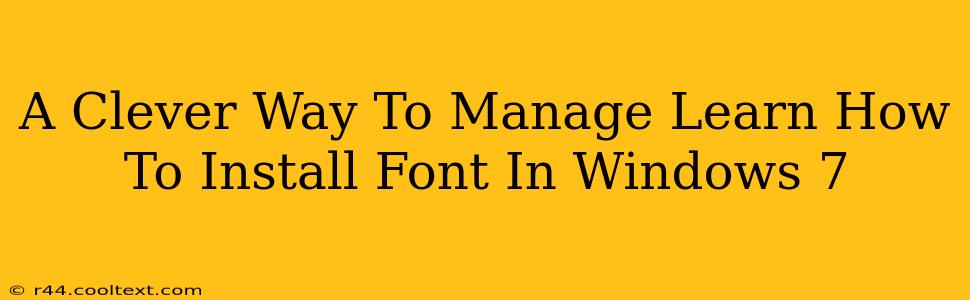Installing fonts in Windows 7 might seem like a minor task, but knowing how to do it efficiently and effectively can significantly impact your workflow, especially if you're a graphic designer, writer, or anyone who works extensively with text and typography. This guide provides a clever method to manage and install fonts, ensuring a smooth and straightforward process.
Understanding Font Management in Windows 7
Before diving into the installation process, understanding font management is crucial. Windows 7 stores fonts in a specific location, and improperly managing them can lead to system instability or application errors. Therefore, a systematic approach is key.
Why Proper Font Management Matters:
- System Stability: Too many or corrupted fonts can slow down your system and even cause crashes.
- Application Compatibility: Incorrectly installed fonts can prevent applications from functioning correctly.
- Improved Workflow: Efficient font management saves time and frustration when searching for the right typeface.
The Clever Way: Installing Fonts Using the Fonts Folder
The most straightforward and recommended method for installing fonts in Windows 7 is by directly placing them into the system's fonts folder. This method ensures proper registration and avoids potential issues.
Step-by-Step Guide:
-
Locate the Fonts Folder: Open your Windows Explorer and navigate to
C:\Windows\Fonts. This is the primary location for your system fonts. -
Copy and Paste: Simply copy the font file (usually a .ttf or .otf file) you want to install and paste it directly into this folder.
-
Automatic Installation: Windows 7 will automatically recognize the new font and register it for use within the system. You don't need to perform any additional steps.
-
Verification: Open any application that uses fonts (like Microsoft Word or a graphics editor) and check if the newly installed font is available in the font list.
Troubleshooting Font Installation Issues
Occasionally, you might encounter problems during font installation. Here are some common issues and their solutions:
Font Doesn't Appear:
- Restart your computer: A simple restart often resolves minor registration issues.
- Check file type: Ensure the font file is a valid .ttf or .otf file. Corrupted files won't install correctly.
- Run as administrator: Try copying the font file while running Windows Explorer as an administrator.
System Instability After Installing Fonts:
- Uninstall problematic fonts: If you suspect a recently installed font is causing problems, uninstall it by deleting it from the Fonts folder.
- System Restore: Use Windows System Restore to revert your system to a point before you installed the problematic font(s).
Beyond Basic Installation: Advanced Font Management Tips
For users who deal with numerous fonts, consider these advanced tips:
- Organize your fonts: Create subfolders within the Fonts folder to categorize your fonts by type, style, or project.
- Font management software: Explore third-party font management software for more advanced features like font previews, searching, and backup capabilities. Note: This section does not include specific software recommendations or links.
By following these steps and tips, you can effectively manage and install fonts in Windows 7, ensuring a smooth and efficient workflow. Remember to always back up your important files before making significant changes to your system. This approach ensures a clever and problem-free font installation experience.