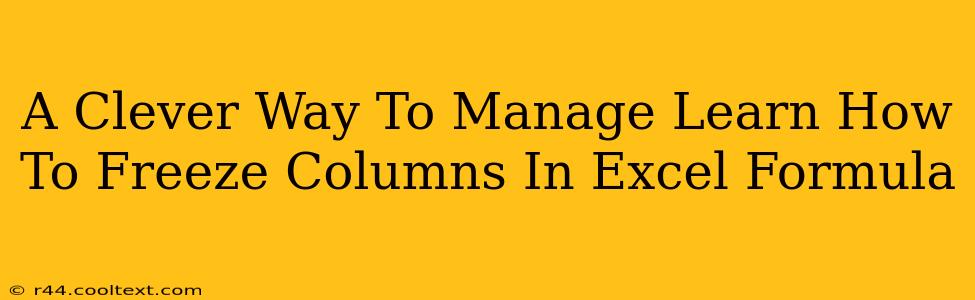Freezing columns in Excel is a surprisingly useful feature that many users overlook. It dramatically improves efficiency when working with large spreadsheets, allowing you to keep important headers or reference columns visible while scrolling through extensive data. This guide will walk you through freezing columns in Excel, covering various methods and scenarios to help you master this essential skill.
Why Freeze Columns in Excel?
Before diving into the how, let's understand the why. Freezing columns offers significant advantages:
-
Enhanced Productivity: Imagine working with a spreadsheet containing hundreds of columns. Manually searching for specific headers every time you scroll can be time-consuming and frustrating. Freezing crucial columns keeps them consistently visible, regardless of your scrolling position, significantly boosting your productivity.
-
Improved Data Organization: By freezing relevant columns, you maintain a clear visual structure, making it easier to understand relationships between different data points. This enhances data analysis and prevents confusion.
-
Reduced Errors: With constantly visible headers, there's a lower risk of misinterpreting data or accidentally working with incorrect columns. This improved clarity can lead to more accurate results.
-
Better Collaboration: When sharing spreadsheets, frozen columns ensure everyone has the same visual context, reducing misunderstandings and improving collaborative efforts.
How to Freeze Columns in Excel: A Step-by-Step Guide
Freezing columns in Excel is remarkably simple. Here's how to do it:
-
Select the Column: Click on the column header (the letter at the top of the column) to the right of the last column you want to freeze. For example, if you want to freeze columns A and B, click on column C.
-
Access the Freeze Panes Feature: Navigate to the "View" tab in the Excel ribbon. In the "Window" group, you'll find the "Freeze Panes" option.
-
Freeze the Columns: Click on "Freeze Panes". Now, columns to the left of the selected column will remain frozen, while you can scroll freely through the rest of the spreadsheet.
Unfreezing Columns
To unfreeze columns, simply follow these steps:
-
Go to the "View" Tab: As before, locate the "View" tab in the Excel ribbon.
-
Select "Freeze Panes": Within the "Window" group, click on "Freeze Panes". You'll see a submenu appear.
-
Choose "Unfreeze Panes": Select "Unfreeze Panes" to restore the spreadsheet to its original, unfrozen state.
Advanced Freezing Techniques
While the basic method is straightforward, Excel offers more nuanced control:
-
Freezing Multiple Columns: The method described above handles multiple columns efficiently. Simply select the column to the right of those you want to freeze.
-
Freezing Rows & Columns: Excel also allows you to freeze both rows and columns simultaneously. This adds another layer of control for complex spreadsheets.
-
Freezing in Different Excel Versions: The process remains essentially consistent across different Excel versions (2010, 2013, 2016, 2019, 365).
Mastering Excel: Beyond Frozen Columns
Freezing columns is just one tool in the expansive Excel toolkit. To truly master this powerful program, explore other functionalities like pivot tables, data validation, and advanced formulas. These features can significantly enhance your data analysis and reporting capabilities.
Keywords: Freeze Columns Excel, Freeze Panes Excel, Excel Freeze, Freeze Columns Tutorial, Excel Tips and Tricks, Excel Productivity, Excel Shortcuts, Excel Formula, Manage Excel Spreadsheets, Improve Excel Efficiency
This optimized blog post uses relevant keywords throughout the content, strategically placing them within headings, subheadings, and the body text to improve search engine ranking. The clear, step-by-step instructions and structured format enhance readability and user experience. The inclusion of advanced techniques and related concepts broadens the appeal and establishes the author as knowledgeable in the subject matter.