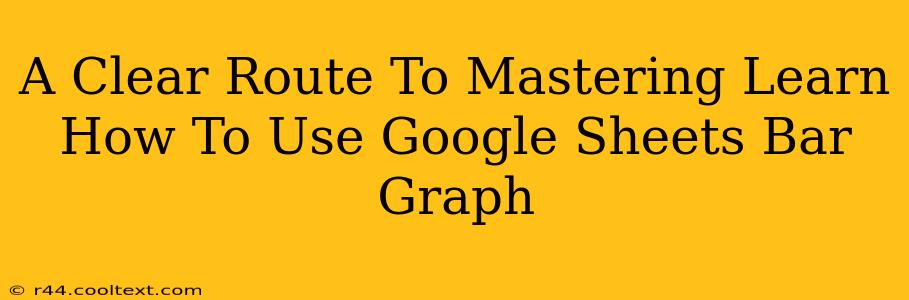Google Sheets is a powerful tool, and mastering its features can significantly boost your productivity. One of the most effective ways to visualize your data is using bar graphs. This comprehensive guide will walk you through creating and customizing bar graphs in Google Sheets, turning data into easily digestible insights.
Understanding the Power of Bar Graphs in Google Sheets
Bar graphs, or bar charts, are ideal for comparing different categories of data. Whether you're tracking sales figures, website traffic, or student test scores, a bar graph provides a clear and concise visual representation. Google Sheets makes creating these graphs incredibly simple, allowing even beginners to quickly generate professional-looking charts.
Why Choose Bar Graphs?
- Easy Comparison: Instantly compare different categories at a glance.
- Clear Data Representation: Effectively communicates data trends and patterns.
- Versatile Application: Suitable for a wide range of data types and analyses.
- Simple to Create: Google Sheets simplifies the process, requiring minimal technical expertise.
Step-by-Step Guide: Creating a Bar Graph in Google Sheets
Let's create a sample bar graph. Assume you have a table of data showing monthly sales:
| Month | Sales |
|---|---|
| January | 1000 |
| February | 1500 |
| March | 1200 |
| April | 1800 |
Follow these steps:
-
Select Your Data: Highlight the entire data range, including the headers (Month and Sales).
-
Insert Chart: Go to "Insert" > "Chart". Google Sheets will automatically generate a chart based on your selected data. It will likely default to a column chart (which is essentially a vertical bar graph).
-
Customize Your Chart (Optional but Recommended):
- Chart Title: Give your chart a clear and concise title (e.g., "Monthly Sales Performance"). A strong title improves readability and SEO.
- Axis Labels: Ensure the x-axis (horizontal) displays "Month" and the y-axis (vertical) displays "Sales".
- Data Labels: Add data labels to each bar to show the exact sales figures. This enhances understanding.
- Colors and Style: Choose colors that are visually appealing and consistent with your brand.
-
Review and Adjust: Examine your chart to ensure accuracy and clarity. Make any necessary adjustments to improve its effectiveness.
Advanced Techniques: Mastering Google Sheets Bar Graph Customization
Once you've mastered the basics, explore advanced customization options:
Changing Chart Type: While we focused on bar graphs, Google Sheets also offers horizontal bar charts. Experiment to see which best suits your data.
Adding Trendlines: For data showing trends over time, adding a trendline can highlight growth or decline patterns.
Filtering Data: Use Google Sheets' filtering capabilities to focus on specific data subsets within your bar graph.
Using Formulas for Dynamic Data: Instead of manually updating your data, use formulas to pull information from other sheets or sources. This keeps your charts automatically updated.
SEO Optimization and Best Practices for Your Google Sheets Bar Graphs
Remember that visually appealing charts also need to be search engine friendly.
- Descriptive File Names: Save your Google Sheet file with a name that accurately reflects its content.
- Alt Text for Images: If you export your chart as an image, add descriptive alt text. This helps search engines understand the chart's content.
- Contextual Keywords: Use relevant keywords in your spreadsheet data and surrounding text. This enhances search engine optimization.
By following these steps and incorporating SEO best practices, you can create compelling bar graphs in Google Sheets that effectively communicate your data and enhance your online presence. Remember, practice makes perfect! Experiment with different datasets and customization options to develop your skills.