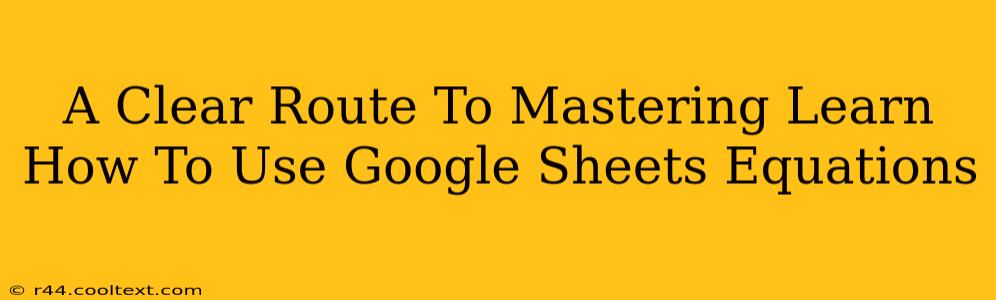Google Sheets is a powerful tool, but its true potential unlocks when you master its equation capabilities. This comprehensive guide will take you from novice to expert, providing a clear route to mastering Google Sheets equations. We'll cover the fundamentals, advanced techniques, and best practices to help you efficiently analyze data and boost your productivity.
Understanding the Basics: Google Sheets Formulas
At the heart of Google Sheets lies its formula system. Formulas are expressions that perform calculations or manipulate data. They always begin with an equals sign (=). Let's explore some fundamental formulas:
1. Simple Arithmetic:
- Addition:
=A1+B1(Adds the values in cells A1 and B1) - Subtraction:
=A1-B1(Subtracts the value in B1 from A1) - Multiplication:
=A1*B1(Multiplies the values in A1 and B1) - Division:
=A1/B1(Divides the value in A1 by B1)
2. Essential Functions:
Google Sheets offers a vast library of built-in functions. Here are a few crucial ones:
SUM(): Adds a range of cells.=SUM(A1:A10)sums values from A1 to A10.AVERAGE(): Calculates the average of a range of cells.=AVERAGE(A1:A10)COUNT(): Counts the number of cells containing numerical values.=COUNT(A1:A10)MAX(): Finds the largest value in a range.=MAX(A1:A10)MIN(): Finds the smallest value in a range.=MIN(A1:A10)
3. Cell Referencing:
Understanding cell referencing is paramount. You can reference individual cells (e.g., A1), ranges of cells (e.g., A1:B10), or even entire columns (e.g., A:A). Relative and absolute referencing are crucial for copying and pasting formulas without errors.
Level Up Your Skills: Advanced Google Sheets Equations
Once you've grasped the basics, it's time to explore more advanced functionalities:
1. Logical Functions:
IF(): Performs a logical test and returns one value if the test is true and another if it's false.=IF(A1>10,"Greater than 10","Less than or equal to 10")AND()&OR(): Combine multiple logical tests.=AND(A1>10, B1<20)returns TRUE only if both conditions are true.
2. Date and Time Functions:
Google Sheets handles dates and times efficiently. Functions like NOW(), TODAY(), DATE(), and TIME() are invaluable for date calculations and formatting.
3. Text Functions:
Manipulate text with functions like CONCATENATE(), LEFT(), RIGHT(), LEN(), and FIND(). These are useful for data cleaning and formatting.
4. Array Formulas:
These powerful formulas perform calculations on multiple cells simultaneously, simplifying complex operations. They are enclosed in curly braces {}.
Mastering Google Sheets: Best Practices and Tips
To truly master Google Sheets equations, follow these best practices:
- Use descriptive names for sheets and cells: This enhances readability and understanding.
- Comment your formulas: Add comments to explain complex calculations.
- Format your data consistently: Proper formatting improves readability and reduces errors.
- Regularly back up your spreadsheets: This protects your work from loss.
- Explore Google Sheets' help resources: The built-in help section is a valuable resource.
By consistently practicing and exploring the vast capabilities of Google Sheets equations, you'll unlock its full potential, dramatically improving your data analysis skills and overall productivity. Remember, consistent practice is key to mastery!