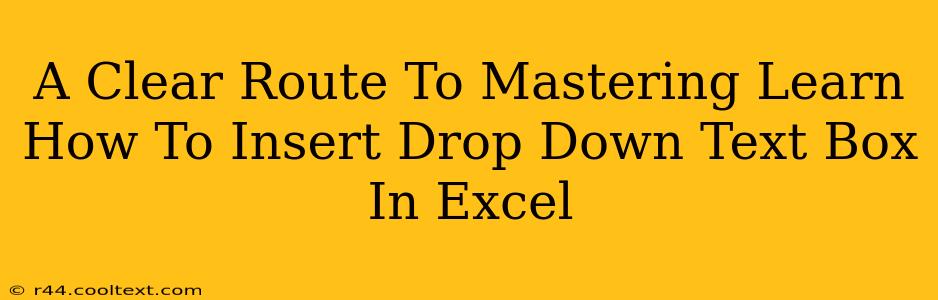So, you need to add a drop-down list to your Excel spreadsheet? Excellent! Drop-down lists (also known as combo boxes or list boxes) are a fantastic way to streamline data entry, reduce errors, and make your spreadsheets much more user-friendly. This comprehensive guide will walk you through the process step-by-step, ensuring you become a drop-down pro in no time.
Understanding the Power of Excel Drop-Down Lists
Before diving into the "how-to," let's understand why you'd want to use a drop-down list in Excel. These dynamic elements offer several key advantages:
- Data Consistency: Enforce uniformity by limiting entries to a predefined set of values. No more typos or inconsistent spellings!
- Improved Data Entry: Speed up data input with a simple click, rather than typing out each entry.
- Enhanced User Experience: Make your spreadsheets easier and more intuitive for everyone to use.
- Error Reduction: Prevent incorrect data entry by restricting choices to valid options.
- Data Validation: A critical aspect of data integrity, ensuring only acceptable values are entered.
Step-by-Step Guide: Creating Your Excel Drop-Down List
Let's get to the core of this tutorial – inserting that drop-down text box. We'll cover two primary methods: using Data Validation and utilizing Form Controls.
Method 1: Using Data Validation (Recommended for Simple Drop-Downs)
This is the simplest and most common method for creating basic drop-down lists.
-
Prepare Your List: First, create a list of the values you want to appear in your drop-down menu. This list can be on a separate sheet or within the same sheet.
-
Select the Cell: Click on the cell where you want the drop-down list to appear.
-
Access Data Validation: Go to the "Data" tab on the ribbon and click "Data Validation".
-
Choose "List": In the "Settings" tab, under "Allow," select "List".
-
Specify the Source: In the "Source" box, you have two options:
- Type the list directly: Manually type each item, separating them with commas (e.g.,
Apple,Banana,Orange). - Select the range: Click the small box to the right of the "Source" box, then select the range containing your pre-made list.
- Type the list directly: Manually type each item, separating them with commas (e.g.,
-
Customize (Optional): You can add further customization, such as an input message or an error alert for invalid entries.
-
Click "OK": And voilà! Your drop-down list is ready.
Method 2: Using Form Controls (For More Advanced Drop-Downs)
Form controls offer more advanced features, like linking to other cells or using more complex data sources.
-
Developer Tab: If you don't see the "Developer" tab, you need to enable it. Go to "File" > "Options" > "Customize Ribbon" and check the "Developer" box.
-
Insert Form Control: On the "Developer" tab, click "Insert" and choose the "Combo Box" (Form Control) from the "Form Controls" section.
-
Draw the Box: Click and drag on your worksheet to draw the size and position of your drop-down box.
-
Link the Cell: After creating the combo box, a dialog box appears. Link the "Cell link" to a cell where the selected value will be displayed.
-
Input Range: Go to the "Control" tab in the right pane (it might be hidden, so you might need to resize the window). Enter the cell range containing your drop-down list options into the "Input range".
-
Click "OK": Your advanced drop-down is now functional.
Troubleshooting and Tips
- #NAME? Error: This usually means Excel can't find the list range you specified. Double-check your source.
- Empty Drop-Down: Ensure your source range actually contains data.
- Updating the List: To update the items in your drop-down, simply modify the source list and your drop-down will automatically reflect the changes (Data Validation method). For Form Controls, you'll need to update the "Input range".
Conclusion: Mastering Excel Drop-Down Lists
By following these steps, you've gained the skills to effortlessly insert and utilize drop-down lists within your Excel spreadsheets. This empowers you to create more efficient, user-friendly, and error-free spreadsheets – a significant step towards maximizing your Excel productivity. Now go forth and create amazing, data-driven spreadsheets!