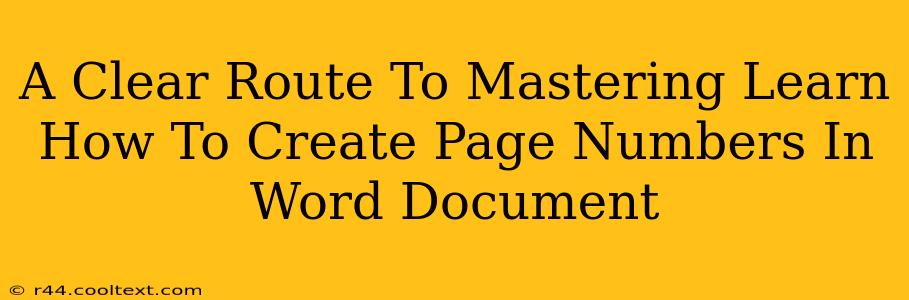Adding page numbers to your Word document might seem trivial, but it's a crucial step in professional document presentation. This comprehensive guide will walk you through various methods, ensuring you master this essential skill, regardless of your Word version. We'll cover everything from basic page numbering to more advanced techniques, making your documents polished and professional.
Understanding the Importance of Page Numbers
Before diving into the how, let's understand the why. Page numbers are vital for several reasons:
- Organization: They provide a clear structure, making navigation within lengthy documents effortless for both you and your readers.
- Professionalism: Documents with page numbers appear more polished and professional, reflecting attention to detail.
- Citation & Referencing: Essential for academic papers, legal documents, and any work requiring precise referencing.
- Easy Searching: Page numbers aid in quickly locating specific information within a document.
Method 1: The Quick and Easy Way to Add Page Numbers in Word
This method is perfect for beginners and those needing a simple solution.
- Navigate to the "Insert" Tab: Locate the "Insert" tab at the top of your Word interface.
- Click "Page Number": Within the "Insert" tab, you'll find a "Page Number" button. Click it.
- Choose Your Position and Style: A drop-down menu appears, offering various page number positions (top, bottom, etc.) and formatting styles (numbers only, numbers with chapters, etc.). Select your preferred option.
That's it! Your Word document now boasts page numbers.
Method 2: Fine-Tuning Your Page Numbering
For more control over your page numbers' appearance and placement, consider these advanced techniques:
Starting Page Number:
Want to begin numbering from a page other than 1? This is easily achieved:
- Go to the first page you want numbered.
- Insert the page number as described above.
- Format the number: Right-click on a page number, and select "Format Page Numbers." This option allows modifying the starting number.
Different Numbering Styles for Different Sections:
Working with a long document with different sections? You can use different page numbering styles for each section:
- Insert a Section Break: Place your cursor at the point where you want the numbering style to change and go to "Layout" > "Breaks" > "Next Page."
- Modify the Page Numbering: Right-click on the page number in the new section, and choose "Format Page Numbers." Here you can change the number format or starting number. You can even choose to start a new numbering sequence from "1" in a new section.
Customizing Page Number Appearance:
Word provides several ways to customize the look of your page numbers:
- Font: Change the font, size, and color of your page numbers to match your document's style.
- Alignment: Align the page numbers to the left, center, or right of the page.
- Orientation: For landscape pages, make sure your page number orientation also aligns correctly.
Troubleshooting Common Page Numbering Issues
-
Page numbers appearing on the first page when you don't want them: This often occurs because the page number is inserted into the main body of the document's header/footer. Correct this by placing the cursor in the header/footer of the first page, and either remove the page number or uncheck the "Link to Previous" option in the Header & Footer Tools.
-
Page numbers not appearing on all pages: Double-check that your section breaks are correctly placed and that page number formatting settings are consistent throughout the document. You might also have accidentally formatted specific pages differently.
-
Page numbers not updating correctly: If you add or delete pages, Word should automatically update page numbers. However, sometimes a manual update is needed. Save and close your document and reopen it – Word often fixes minor issues during this process.
Mastering Page Numbers: Conclusion
Adding page numbers to your Word documents is a fundamental skill. By mastering the techniques outlined in this guide, you'll elevate your documents from basic to professional. Remember, attention to detail speaks volumes about the care and effort you put into your work. So, apply these techniques and polish your document's presentation today!