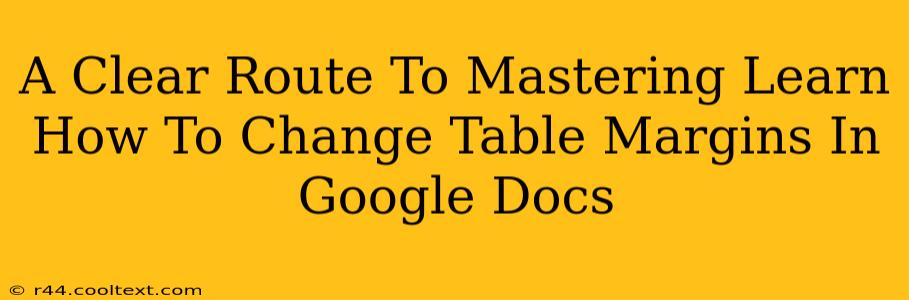Want to create professional-looking documents in Google Docs? Mastering the art of formatting tables is crucial. One often-overlooked detail is adjusting table margins. This comprehensive guide will walk you through precisely how to change table margins in Google Docs, ensuring your tables are perfectly aligned and visually appealing. We'll cover everything from basic adjustments to more advanced techniques, making you a Google Docs table formatting expert in no time!
Understanding Table Margins in Google Docs
Before we dive into the how, let's understand why adjusting table margins is important. Table margins control the space between the table's content and its borders. Properly adjusting these margins can significantly impact readability and the overall aesthetic of your document. Poorly formatted tables with cramped margins can look cluttered and unprofessional, making it difficult for your readers to absorb the information. Conversely, well-formatted tables with appropriate margins enhance readability and contribute to a cleaner, more polished look.
Method 1: Using the Table Properties Menu (The Easiest Way)
This is the most straightforward method for changing table margins in Google Docs.
- Select your table: Click on the table to highlight it.
- Access Table Properties: Right-click on the selected table and choose "Table properties" from the context menu. Alternatively, you can go to
Format>Table>Table properties. - Adjust Margins: In the "Table properties" dialog box, navigate to the "Margins" section. You'll find options to adjust the top, bottom, left, and right margins. Enter your desired values in points (pt) or inches (in). Experiment with different values until you achieve the desired look. Remember to click "Apply" or "OK" to save your changes.
Pro-Tip: Using Precise Measurements
For perfect alignment and consistency, it's best to use precise measurements when adjusting table margins. Avoid using relative terms. Specific numerical values (e.g., 0.5in, 10pt) will ensure predictable results across different devices and screen sizes.
Method 2: Using the Ruler (For Fine-Tuning)
While the Table Properties menu is excellent for general margin adjustments, the ruler offers a more visual and intuitive approach for fine-tuning.
- Show the Ruler: Ensure that the ruler is visible in your Google Docs document. If it's not, go to
View>Show ruler. - Drag the Table Borders: Click and drag the edges of your table directly on the ruler to adjust the margins visually. This method is particularly useful for making small, incremental adjustments to achieve perfect alignment.
Pro-Tip: The Ruler's Power
The ruler isn't just for margins; it provides a visual guide for precise positioning of other elements within your Google Docs table, helping to create a balanced and aesthetically pleasing design.
Advanced Techniques: Cell Padding and Spacing
While we've focused on table margins, it's important to understand the difference between margins, padding, and spacing within a table.
- Margins: The space between the table's outer border and the surrounding text.
- Padding: The space between the cell's content (text, images, etc.) and the cell's border.
- Spacing: The space between individual cells within the table.
These additional elements are adjusted using the "Cell properties" option found in the same right-click menu or under Format > Table > Cell properties.
Optimizing Your Tables for Readability
Remember, the goal of adjusting table margins is to enhance readability. Consider these points:
- Whitespace: Don't cram too much information into your tables. Sufficient whitespace (margins, padding, and spacing) makes your tables easier to understand.
- Font Size and Style: Choose an appropriate font size and style that is easy to read.
- Color and Contrast: Use colors and contrast effectively to highlight important information and improve readability.
By mastering these techniques, you can create professional-looking documents that effectively convey your information. Now go forth and create stunning tables in Google Docs!