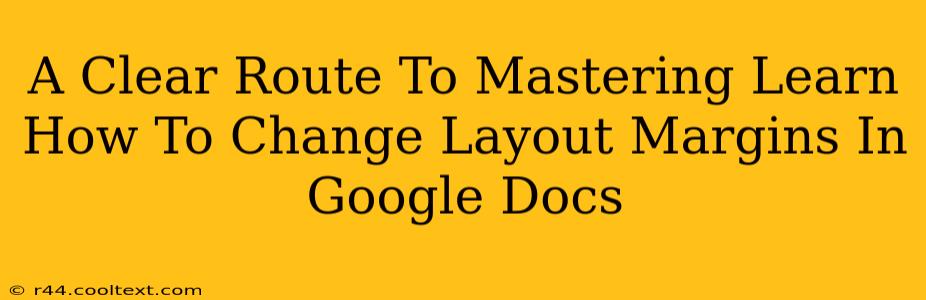Google Docs is a powerful word processor, but sometimes you need more control over your document's appearance. One crucial aspect is managing your margins. This comprehensive guide will walk you through every step of changing layout margins in Google Docs, ensuring your documents look professional and polished. Whether you're creating a formal report, a casual letter, or anything in between, mastering margin control is essential.
Understanding Margins in Google Docs
Before diving into the how, let's understand the why. Margins are the blank spaces surrounding the text on your page. They provide visual breathing room, making your document easier to read and more aesthetically pleasing. Adjusting margins allows you to:
- Optimize readability: Sufficient margins prevent text from feeling cramped.
- Create a professional look: Consistent margins contribute to a polished, professional appearance.
- Accommodate binding: Wider margins are crucial if your document will be printed and bound.
- Customize your layout: Experiment with different margins to achieve your desired visual effect.
How to Change Margins in Google Docs: A Step-by-Step Guide
There are several ways to modify your margins in Google Docs, catering to different preferences and levels of familiarity with the platform.
Method 1: Using the Ruler
This is the most visual and intuitive method:
- Open your Google Doc: Start by opening the document you want to edit.
- Locate the Ruler: The ruler is located at the top and left side of your document. If you don't see it, go to View > Show ruler.
- Drag the Margin Markers: You'll see small markers at the edges of the ruler. Click and drag these markers to adjust the top, bottom, left, and right margins. Watch the margin measurements update in real-time.
- Observe the Changes: As you drag, the margins on your page will adjust accordingly.
Method 2: Using the Page Setup Menu
This method offers precise numerical control:
- Access the File Menu: Click on File in the top left corner of your Google Doc.
- Select Page setup: Choose Page setup from the dropdown menu.
- Adjust Margin Settings: A new window will appear. Here you can enter precise measurements for your top, bottom, left, and right margins. You can also select pre-defined margin settings (like "Normal," "Wide," etc.). Units (inches, centimeters, etc.) are customizable.
- Apply Changes: Click OK to save your changes and see the updated margins in your document.
Method 3: Using Keyboard Shortcuts (for advanced users)
While less intuitive, keyboard shortcuts offer speed and efficiency for experienced users. Note that these shortcuts might vary slightly depending on your operating system.
- No universally accepted shortcuts exist for directly adjusting margins in Google Docs via keyboard only. The methods above are recommended for ease of use and clarity.
Troubleshooting Common Margin Issues
- Margins not updating: Ensure you've saved your changes (either by clicking "OK" in the Page Setup menu or allowing the auto-save feature to work). Try closing and reopening the document.
- Inconsistent margins: Check that you've applied the changes to the entire document, not just a single section or page. Use the "Apply to" option in the Page Setup menu to control the scope of your changes.
- Margins too narrow or wide: Experiment with different margin sizes to find the optimal balance between readability and space. Consider the final use of the document – a presentation needs more margin than a small internal memo.
Beyond Basic Margin Control: Advanced Techniques
Mastering basic margin adjustments is just the beginning. For even more control:
- Different margins for different sections: You can create section breaks to apply different margin settings to specific parts of your document.
- Custom page sizes: Adjusting page size can affect how margins appear and interact with your content.
- Mirror margins: This feature creates symmetrical margins for two-sided printing. It’s perfect for book manuscripts, essays, or other documents intended for printing.
By following this comprehensive guide, you'll be well on your way to mastering margin control in Google Docs. Remember, consistent and appropriate margins are key to creating professional, easy-to-read documents. So, get started, experiment, and watch your documents transform!