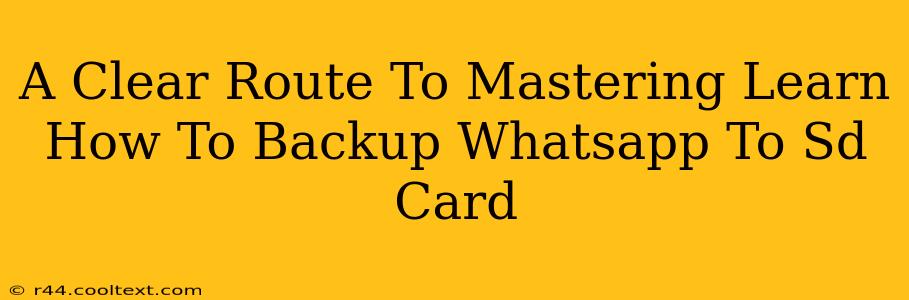Backing up your WhatsApp data is crucial. Losing those cherished chats, photos, and videos would be devastating. Thankfully, backing up your WhatsApp to your SD card is a straightforward process. This guide provides a clear, step-by-step walkthrough, ensuring you never lose your precious WhatsApp memories again.
Understanding WhatsApp Backups
Before diving into the how-to, let's understand the why. Regular backups safeguard your WhatsApp data against accidental deletion, phone loss, or even a corrupted operating system. Having a recent backup on your SD card means a quick and easy restoration process, minimizing data loss.
There are two main types of WhatsApp backups:
- Local Backups to your SD Card: This is the focus of this guide. It creates a backup file directly on your SD card, accessible only to your phone.
- Google Drive Backups (Android): This method backs up your chats to your Google Drive account, providing an additional layer of security and accessibility from other devices.
This guide concentrates on local backups to your SD card, offering a reliable and readily available method.
Step-by-Step Guide: Backing Up WhatsApp to SD Card
This guide is designed for Android users. The process on iOS is slightly different, often involving iCloud backups instead of an SD card.
Step 1: Ensure Sufficient SD Card Space
Before beginning, check your SD card has ample free space. WhatsApp backups can be quite large, depending on the amount of media (photos and videos) within your chats. A minimum of several gigabytes is recommended.
Step 2: Access WhatsApp Settings
Open your WhatsApp application. Tap the three vertical dots in the top right corner to access the menu.
Step 3: Navigate to Chats Backup
In the menu, select "Settings." Then, navigate to "Chats." You should see an option that says "Chat backup."
Step 4: Initiate the Backup Process
Tap "Back Up to Google Drive" (if you use this in conjunction with SD card backup) or "Back Up" to start the backup process. You will be prompted to choose whether you would like to back up only your chats or your chats and media.
Step 5: Verify Backup Completion
Once the backup is complete, you'll receive a confirmation message. You can further verify by checking your SD card's contents. The location of the backup file may vary slightly depending on your Android version.
Troubleshooting Common Issues
- "Insufficient Storage Space": This indicates your SD card is full. Delete unnecessary files to free up space.
- Backup Failure: Ensure your SD card is properly inserted and recognized by your phone. Restart your phone and try again. If the problem persists, check your internet connection (for Google Drive backups).
- Locating the Backup File: The exact location may depend on your device's file manager, often within the WhatsApp folder.
Optimize Your WhatsApp Backup Strategy
Regular backups are key! Consider scheduling automated backups – daily, weekly, or monthly – to ensure your data is consistently protected. This proactive approach minimizes the risk of significant data loss. Remember to periodically check your backup's size to manage your SD card storage effectively.
By following these steps, you can confidently protect your WhatsApp memories. Regular backups offer peace of mind, knowing your precious chats and media are safe and easily recoverable. Remember, data loss is preventable with a little proactive planning!