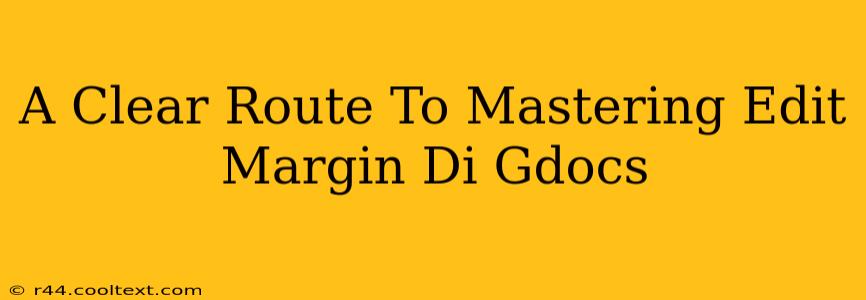Google Docs is a powerful tool for collaboration and document creation, but its features can sometimes be tricky to master. One such feature is the edit margin, a crucial element for efficient editing and reviewing. This guide provides a clear path to mastering the edit margin in Google Docs, enhancing your document editing workflow.
Understanding the Google Docs Edit Margin
The edit margin in Google Docs isn't a visually distinct area like a page margin. Instead, it refers to the space around the text where comments, suggestions, and revisions are displayed. Understanding how to navigate and utilize this space is key to effective collaboration and document review.
Why is Mastering the Edit Margin Important?
Effective use of the edit margin boosts your productivity and ensures clear communication during collaborative projects. Here's why:
- Organized Feedback: Keeps comments and suggestions neatly organized, preventing clutter within the main document text.
- Clear Revisions: Allows for easy tracking of changes and revisions, simplifying the editing process.
- Streamlined Collaboration: Facilitates seamless collaboration among multiple editors and reviewers.
- Improved Document Clarity: Helps maintain the clarity and readability of your main document by keeping annotations separate.
Navigating and Utilizing the Google Docs Edit Margin
Let's delve into the practical aspects of using the edit margin effectively:
Adding Comments and Suggestions
- Adding a Comment: Highlight the text you want to comment on, right-click, and select "Add comment." Type your comment in the box that appears.
- Adding a Suggestion: Highlight the text you want to suggest a change for. Right-click and select "Suggest editing." Make your changes directly in the highlighted text. The original text will be visible as a strikethrough, and your suggestion will be highlighted.
Resolving Comments and Suggestions
- Resolving Comments: Once a comment is addressed, click the three vertical dots next to the comment and select "Resolve."
- Accepting or Rejecting Suggestions: For suggested edits, click the checkmark (accept) or the "X" (reject) icon next to the suggestion.
Managing the Display of Comments and Suggestions
- Showing/Hiding Comments: In the top right corner of your Google Doc, locate the "Comment" icon (speech bubble). Clicking this will toggle the display of all comments on or off.
- Filtering Comments: Further refine the comment display by filtering by status (e.g., unresolved comments only).
Advanced Tips for Edit Margin Mastery
- Using Threads: For complex discussions around a single comment, utilize comment threads to keep conversations organized.
- @Mentions: Mention specific collaborators using "@" followed by their name to draw attention to particular comments.
- Customizing Comment Settings: Explore the settings menu (usually found under "Tools" or a similar option) to personalize your comment preferences.
Conclusion: Become a Google Docs Edit Margin Pro
Mastering the edit margin in Google Docs significantly enhances your document editing experience. By understanding its functionalities and employing the techniques outlined above, you'll improve collaboration, increase efficiency, and produce polished, error-free documents. Remember to utilize the features for comments, suggestions, and resolving to leverage the full potential of Google Docs' collaborative environment. This will set you apart as a Google Docs power user, increasing your overall productivity and collaboration skills.