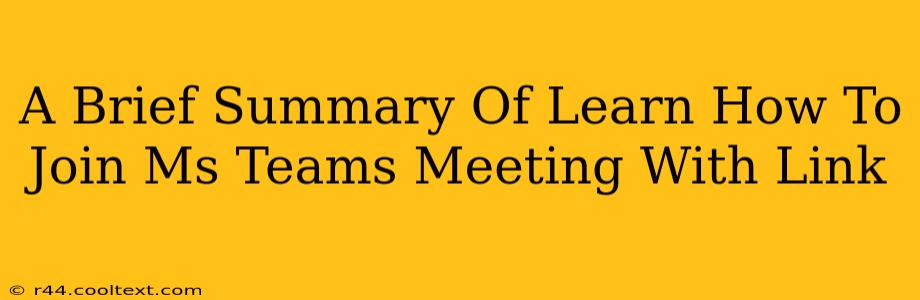Joining a Microsoft Teams meeting using a link is quick and easy, even if you don't have a Teams account. This guide provides a concise overview of the process. Whether you're using a computer, tablet, or smartphone, joining is straightforward. Let's dive in!
Joining a Microsoft Teams Meeting via Link: A Step-by-Step Guide
The simplest way to join a Microsoft Teams meeting is by clicking the meeting link provided by the organizer. This link usually looks something like this: [Insert Example Link Here, for illustrative purposes only]
Here's a breakdown of the process:
1. Click the Meeting Link: This is the most crucial step. Locate the meeting link in your email invitation, calendar invite, or wherever it was shared with you. Simply click on the link.
2. Choose Your Joining Method: Depending on your device and browser, you might be presented with several options:
- Join on the Web: This is ideal if you don't have the Teams app installed. It uses your web browser to access the meeting.
- Open in Teams App: If you already have the Teams app installed, this option will open the meeting directly within the app.
- Download the Teams App: If you don't have the Teams app and prefer using it, this option will guide you through the download and installation process. (Note: This step isn’t strictly necessary for joining; you can join directly via the web)
3. Join the Meeting: After selecting your preferred method, you'll be connected to the meeting. You might need to enable your microphone and camera.
Troubleshooting Common Issues
- Link Doesn't Work: Double-check the link for typos. If you're still facing problems, contact the meeting organizer.
- Audio/Video Problems: Ensure your microphone and camera are properly connected and enabled. Check your internet connection.
- Can't Join: If the meeting is password-protected, you'll be prompted to enter it. Contact the organizer if you don't have the password.
Tips for a Smooth Meeting Experience
- Test your audio and video beforehand: This helps avoid technical glitches during the meeting.
- Mute your microphone when not speaking: This reduces background noise and improves the meeting quality for everyone.
- Use headphones: This provides better audio quality and reduces feedback.
Joining a Microsoft Teams meeting is designed to be user-friendly. By following these simple steps and troubleshooting tips, you can easily participate in your next virtual meeting. Remember to always check the link and ensure your device settings are optimized for a smooth experience.