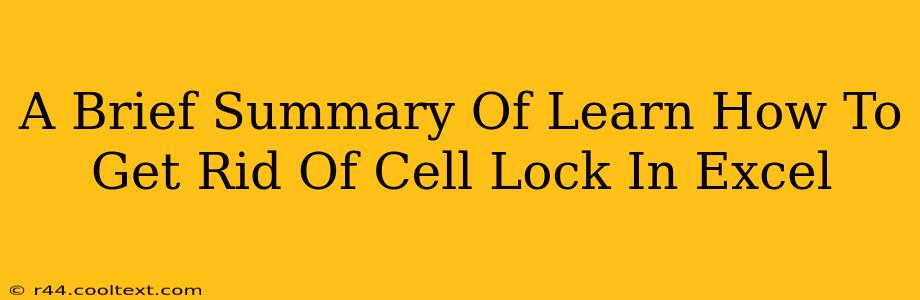Excel's cell locking feature is a powerful tool for protecting your spreadsheet data and ensuring data integrity. However, sometimes you need to unlock cells to edit or modify their contents. This quick guide will summarize how to remove cell locks in Excel, regardless of whether you're working with a single cell, a range of cells, or an entire worksheet.
Understanding Cell Protection in Excel
Before diving into unlocking cells, it's crucial to understand how cell protection works. When you protect a worksheet, only unlocked cells are editable. Locked cells remain protected, even if you try to change their values directly. This makes it ideal for situations where you want certain data points to remain unchanged, such as formulas or crucial data entries.
Methods to Unlock Cells in Excel
There are several ways to remove cell locking, each suitable for different scenarios:
1. Unlocking Individual Cells or Ranges:
This is the most straightforward method if you need to modify only a few cells.
- Select the cells: Highlight the specific cell(s) you wish to unlock.
- Access the Format Cells dialog box: Right-click on the selected cells and choose "Format Cells...". Alternatively, you can select the cells and press
Ctrl + 1(orCmd + 1on a Mac). - Navigate to the "Protection" tab: In the Format Cells dialog box, click on the "Protection" tab.
- Uncheck "Locked": Deselect the "Locked" checkbox. Click "OK".
Important Note: These changes only take effect after you protect the worksheet. If the worksheet isn't protected, the "Locked" attribute has no impact.
2. Unlocking an Entire Worksheet:
If you need to edit extensively, unlocking the entire worksheet is a more efficient approach.
- Select all cells: Press
Ctrl + A(orCmd + Aon a Mac) to select all cells in the worksheet. - Follow steps 2-4 from method 1: Repeat the steps above to uncheck the "Locked" option for all selected cells.
This will allow you to modify any cell within the worksheet. Remember to protect the worksheet again afterward if you want to reinstate protection for specific cells.
3. Removing Worksheet Protection:
This is the most drastic step and should only be used if you intend to modify all cells without selectively unlocking them.
- Review the password (if any): If the worksheet is password-protected, you'll need the password to proceed. If you've forgotten the password, recovery options are limited, and you may need to consider using data recovery software.
- Unprotect the worksheet: Go to the "Review" tab and select "Unprotect Sheet." Enter the password if prompted.
Now all cells are editable. Protecting the sheet again afterward is advisable to maintain data integrity.
Best Practices for Cell Locking
- Plan your protection strategy: Decide which cells need protection before entering data.
- Use consistent naming conventions: This makes it easier to identify protected cells.
- Document your protection settings: Maintain a record of which cells are locked and why.
- Regularly review and update: As your spreadsheet evolves, your protection strategy might need adjustments.
By following these steps, you can effectively manage cell locking in Excel, balancing data protection with the need for flexibility and editing. Remember to save your work frequently to avoid losing any progress.