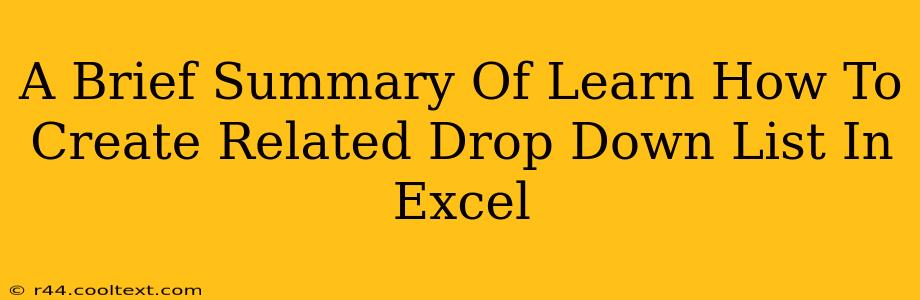Creating related drop-down lists in Excel is a powerful way to improve data entry efficiency and accuracy. This technique allows you to create cascading lists, where the options in one drop-down depend on the selection made in a previous one. This is particularly useful for forms, databases, and any situation where you need to manage interconnected data. This brief summary will guide you through the essential steps.
Understanding the Concept
The core idea is to use data validation in Excel to restrict the input in one cell based on the value selected in another. We achieve this by referencing specific ranges within our spreadsheet. Imagine a scenario where you have a list of countries and, for each country, a list of its cities. Selecting a country in the first drop-down will dynamically update the second drop-down to show only the cities belonging to that selected country.
Steps to Create Related Drop-Down Lists
Here's a simplified breakdown of the process:
1. Prepare Your Data
First, organize your data in a structured way. For our country/city example, you would have two columns: one for countries and one for cities. Crucially, you need to list all the cities associated with each country together. This is vital for the correct functioning of the related drop-downs. Example:
| Country | City |
|---|---|
| United States | New York |
| United States | Los Angeles |
| United States | Chicago |
| Canada | Toronto |
| Canada | Montreal |
| United Kingdom | London |
2. Create the First Drop-Down (Country)
- Select the cell where you want the first drop-down (e.g., A1).
- Go to Data > Data Validation.
- Under Settings, choose List from the "Allow" dropdown.
- In the "Source" box, select the range containing your list of countries (e.g.,
=Sheet1!$A$2:$A$3). (Assuming your country list starts in A2 and goes to A3). Note the use of absolute references ($) to prevent the range from changing when you copy the formula. - Click OK.
3. Create the Second Drop-Down (City)
This is where the magic happens. The second drop-down will be dynamic, dependent on the selection in the first.
- Select the cell for the second drop-down (e.g., B1).
- Go to Data > Data Validation.
- Choose List from the "Allow" dropdown.
- For the "Source," this time we'll use a formula to dynamically select the correct city list:
=OFFSET(Sheet1!$B$2,MATCH(A1,Sheet1!$A$2:$A$6,0)-1,0,COUNTIF(Sheet1!$A$2:$A$6,A1),1)OFFSET(): This function adjusts the range based on the selection in A1.MATCH(): This finds the row number of the selected country.COUNTIF(): This counts the number of cities for the selected country.
- Click OK.
This formula dynamically creates the list of cities based on the country selected in cell A1. Adjust the ranges in the formula to match your data.
Troubleshooting Tips
- #VALUE! Error: This often means there's an issue with your data or formula. Double-check your data for inconsistencies and ensure that the ranges in your formulas accurately reflect your data's location.
- Incorrect City List: Verify that your city list is properly organized and associated with the correct countries.
By following these steps, you can easily create powerful related drop-down lists in Excel to streamline your data entry and improve data quality. Remember to adjust the cell references and ranges to match your specific spreadsheet setup. This technique provides an excellent enhancement for data management and form creation within Excel.