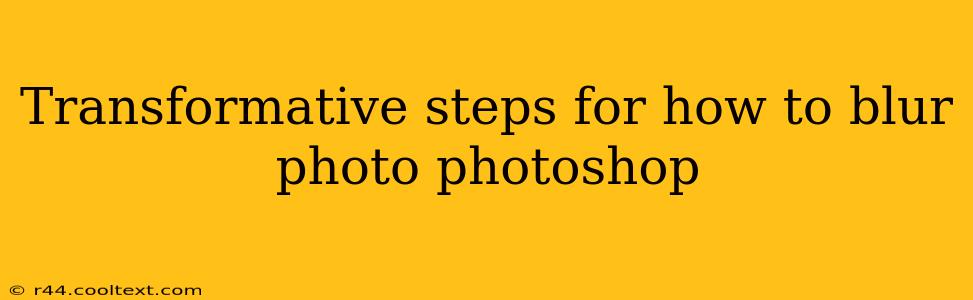Blurring photos in Photoshop is a fundamental skill for any photo editor, offering a range of creative and practical applications. Whether you're softening harsh lines, creating a dreamy bokeh effect, or strategically drawing attention to specific elements, mastering blurring techniques is key. This guide provides transformative steps to achieve professional-looking blurs in Photoshop, covering various methods and their applications.
Understanding Blur Types in Photoshop
Before diving into the techniques, let's clarify the different blur types available in Photoshop and when to use them:
-
Gaussian Blur: This is the most common blur, creating a smooth, even softening effect. Ideal for general blurring and softening harsh edges. It's your go-to for a natural, less intense blur.
-
Motion Blur: Simulates the effect of camera movement, creating streaks in the direction of motion. Perfect for conveying speed or dynamism in your images.
-
Radial Blur: Creates a blur that radiates outwards from a chosen center point. Excellent for emphasizing a central subject by blurring the surroundings. Use the zoom option for a spin effect.
-
Surface Blur: This intelligent blur reduces noise while preserving edges. A great choice for smoothing skin tones or textures without losing detail.
-
Lens Blur: This sophisticated blur simulates the bokeh effect created by a camera lens, producing soft, out-of-focus highlights. Best for professional-looking depth-of-field effects.
Step-by-Step Guide to Blurring Photos in Photoshop
These instructions assume you have a basic understanding of the Photoshop interface.
1. Open Your Image in Photoshop
Import the photo you wish to edit into Photoshop.
2. Duplicate the Layer (Crucial!)
Always duplicate your background layer before applying any edits. This allows for non-destructive editing – you can always revert to the original if needed. Simply drag the background layer to the "Create a new layer" icon at the bottom of the Layers panel.
3. Select Your Blur Method
Choose the appropriate blur filter from the Filter > Blur menu.
4. Adjust the Blur Settings
Each blur filter has its own settings. Experiment to achieve the desired effect. For Gaussian Blur, adjust the Radius slider to control the intensity of the blur. For Motion Blur, adjust the Angle and Distance. For Radial Blur, choose between Zoom and Spin and adjust the Amount. Explore the options for Surface Blur and Lens Blur to find the best fit.
5. Precise Blur Selection (Optional)
For more control, use selection tools (lasso, marquee, quick selection) to select specific areas before applying the blur. This allows for selective blurring, highlighting certain parts of your image.
6. Layer Masks for Advanced Control (Highly Recommended)
Using layer masks offers unparalleled control. After applying a blur, add a layer mask (click the layer mask icon at the bottom of the Layers panel). Use a brush tool with black to mask out areas where you don't want the blur, revealing the original image beneath. Use white to reveal the blur again.
7. Save Your Work
Once satisfied, save your image in the desired format (JPEG for web, PSD to retain layers for further editing).
SEO Keywords for Enhanced Search Ranking
This blog post incorporates numerous keywords related to blurring photos in Photoshop, including: blur photo photoshop, gaussian blur photoshop, motion blur photoshop, radial blur photoshop, surface blur photoshop, lens blur photoshop, photoshop blur tutorial, photo editing, image editing, bokeh effect photoshop, selective blurring. The strategic placement of these keywords throughout the text improves search engine optimization (SEO).
Conclusion
Mastering blurring techniques in Photoshop opens up a world of creative possibilities. By understanding the various blur types and applying the steps outlined above, you can transform your photos from ordinary to extraordinary. Remember to practice and experiment – the more you use these tools, the better you’ll become at achieving your desired aesthetic.