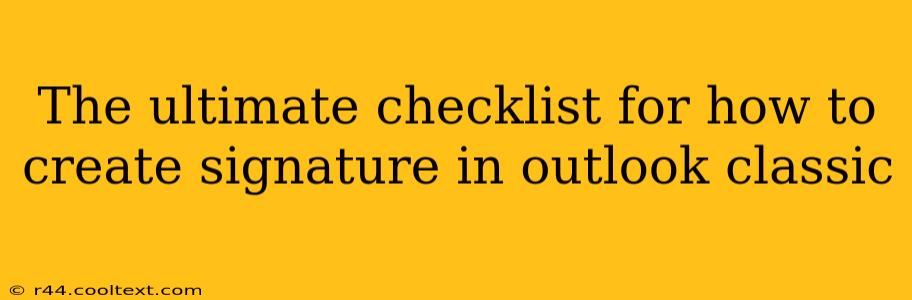Creating a professional email signature in Outlook Classic can significantly enhance your brand image and communication effectiveness. This comprehensive checklist guides you through the entire process, ensuring you create a signature that's both visually appealing and functionally sound. Let's dive in!
Before You Begin: Planning Your Outlook Classic Signature
Before opening Outlook and diving into the signature creation process, it's crucial to plan your signature's content and design. This pre-planning ensures a smoother, more efficient process and a polished final product.
1. Define Your Signature's Purpose:
- What's your primary goal? Is it to promote your business, share contact information, or simply add a professional touch? A clear purpose guides your content choices.
- Target audience: Consider who will be receiving your emails. Adjust your tone and information accordingly. A formal signature for clients might differ from a more casual one for colleagues.
2. Content Selection: What to Include in Your Outlook Signature
- Name & Title: Essential for clear identification.
- Company Name & Logo: Reinforces brand recognition. Keep the logo size small to avoid cluttering the email.
- Contact Information: Include relevant contact details such as phone number, email address, website URL, and physical address (if applicable).
- Social Media Links: Strategically include links to your professional social media profiles (LinkedIn, Twitter, etc.).
- Disclaimer: If required by your company or profession, include a legal disclaimer.
3. Design Considerations:
- Font: Choose a professional and legible font. Avoid overly stylized fonts that may not render correctly on all devices.
- Color Scheme: Maintain consistency with your brand's color palette.
- Size & Layout: Keep your signature concise and visually appealing. Avoid overwhelming recipients with excessive information or large images.
Creating Your Signature in Outlook Classic: A Step-by-Step Guide
Now that you've planned your signature, let's create it in Outlook Classic.
1. Accessing Signature Settings:
- Open Outlook Classic.
- Go to Tools > Options.
- Select the Mail Format tab.
- Click Signatures.
2. Creating a New Signature:
- Click New.
- Give your signature a name (e.g., "Main Signature").
3. Adding Content to Your Signature:
- Use the toolbar to add text, images, and formatting.
- Insert your logo: Make sure it's appropriately sized.
- Add hyperlinks: For website URLs and social media links.
- Format your text: Ensure readability with appropriate font size, color, and style.
4. Choosing Your Signature:
- Select the signature you wish to use for "New messages" and "Replies/Forwards".
- You can also create multiple signatures for different purposes.
5. Saving and Testing Your Signature:
- Click OK to save your changes.
- Send a test email to yourself to verify that your signature appears as intended.
Optimizing Your Outlook Classic Signature for Maximum Impact
- Mobile Optimization: Ensure your signature renders correctly on different devices.
- Regular Updates: Update your signature when your contact details or company information changes.
- A/B Testing: Experiment with different versions of your signature to see which performs best.
This checklist provides a structured approach to creating a professional email signature in Outlook Classic. By carefully planning and following these steps, you can create a signature that effectively represents you or your brand in every email. Remember to consistently review and update your signature to maintain its relevance and impact.