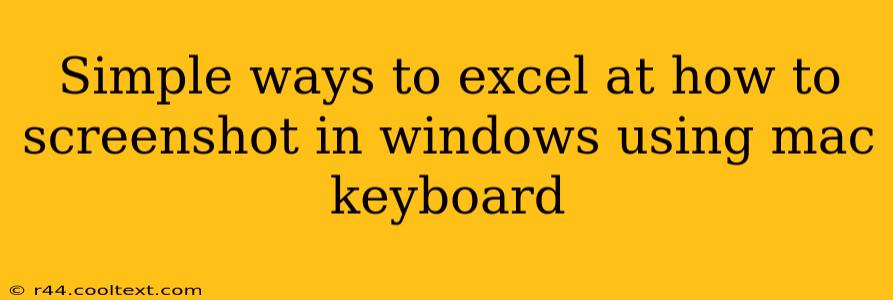Taking screenshots is a fundamental computer skill, and whether you're a Windows user working with a Mac keyboard or vice-versa, mastering this is crucial for productivity. This guide will walk you through simple methods to capture screenshots on your Windows machine using your Mac keyboard, ensuring a seamless workflow.
Understanding the Differences: Windows vs. Mac Keyboard Shortcuts
The main challenge lies in the difference between Windows and Mac keyboard shortcuts. While Mac uses Command (⌘) keys, Windows uses Control (Ctrl) keys. This often leads to confusion when using a Mac keyboard on a Windows system. We'll address this directly.
Method 1: Using the Print Screen Key (with Adjustments)
Most Mac keyboards do have a Print Screen key, often labeled "PrtScn" or similar. However, its functionality might differ slightly from what you expect on a standard Windows keyboard.
- Standard Print Screen: Pressing
PrtScnalone usually saves a full-screen screenshot to your clipboard. You can then paste it (Ctrl+V) into an image editor like Paint or your favorite application. This is the most basic method. - Windowed Screenshots: Many Mac keyboards, however, might require a modification. Try pressing
Alt + PrtScnorFn + PrtScn(depending on your keyboard's Fn key behavior). This usually captures only the active window. Experiment to see which combination works for your specific keyboard.
Method 2: The Snipping Tool (A Windows Native Solution)
The Snipping Tool is a built-in Windows application designed for precisely this task. It allows flexible screenshot capturing, making it an excellent alternative if the PrtScn key doesn't perform as expected with your Mac keyboard.
- Accessing the Snipping Tool: Search for "Snipping Tool" in the Windows search bar and launch it.
- Types of Snips: You'll have options for different types of screenshots: free-form, rectangular, window, and full-screen. Choose the appropriate snip type based on your needs.
- Capturing and Saving: After selecting the type, simply drag the cursor over the area you want to capture. The screenshot will automatically be saved, with file saving options provided by the Snipping Tool itself.
Method 3: Utilizing Third-Party Screenshot Tools
If you find the built-in options inadequate, numerous third-party screenshot tools offer enhanced functionality. These often provide additional features like annotation, editing, and automatic saving options. Examples include Lightshot, Greenshot, and ShareX, among many others.
Optimizing Your Workflow: Tips and Tricks
- Learn your keyboard: Familiarize yourself with the specific keys and their functions on your Mac keyboard, especially the Fn key.
- Explore shortcuts: Mastering keyboard shortcuts significantly boosts efficiency, reducing reliance on mouse clicks.
- Experiment with options: Don't be afraid to try different key combinations and explore the settings within the Snipping Tool or any third-party software you use.
- Choose the right tool: Select the screenshot method (built-in or third-party) that best fits your workflow and preferences.
By combining these methods and following the tips above, capturing screenshots on Windows using a Mac keyboard will become second nature, seamlessly integrating into your daily workflow. Remember to adapt these suggestions to your specific Mac keyboard model. If one method doesn't work, try another – you'll find the perfect solution!