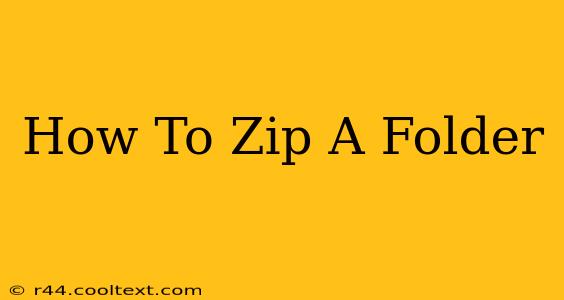Zipping a folder is a fundamental computer skill, crucial for sharing files, saving storage space, and backing up data. This comprehensive guide will walk you through zipping folders on different operating systems, covering various methods and addressing common issues. We'll cover Windows, macOS, and even how to do it online, ensuring you become a zipping pro!
Why Zip Folders?
Before diving into the how, let's understand the why. Zipping, or compressing, files reduces their size by removing redundant data. This is beneficial in several ways:
- Smaller File Sizes: Zipped folders are smaller, meaning faster uploads and downloads. This is especially important when dealing with large files or limited bandwidth.
- Easier Sharing: Sharing compressed files is simpler and more efficient. Email attachments, cloud storage uploads, and file transfers all benefit from smaller file sizes.
- Data Backup: Zipping folders is an excellent way to create backups. Compressed files require less storage space and can be easily transferred to external drives or cloud storage.
- Organization: Zipping related files into a single compressed folder helps keep your computer organized and your files easy to find.
Zipping Folders on Windows
Windows offers a built-in zipping utility, making the process straightforward:
- Locate the Folder: Find the folder you want to zip.
- Right-Click: Right-click on the folder.
- Send to > Compressed (zipped) folder: Select this option from the context menu.
- New Zip File Created: A new zipped folder with the same name will appear in the same location.
Alternative Method (Using 7-Zip): While Windows has a built-in option, many users prefer third-party tools like 7-Zip for their enhanced features and compression ratios. 7-Zip is free and readily available online. The process is similar, usually involving right-clicking and selecting "7-Zip" then "Add to archive."
Zipping Folders on macOS
macOS also provides a simple built-in method for zipping folders:
- Select the Folder: Highlight the folder you wish to zip.
- Compress: Go to the "File" menu and choose "Compress [Folder Name]".
- Zipped Folder Created: A new zipped folder (with a
.zipextension) will be created in the same location.
Using the Terminal (for advanced users): For those comfortable with the command line, you can use the zip command in the Terminal. This provides more control over the compression process. For example, zip -r myarchive.zip MyFolder will zip the folder named "MyFolder" into a file called "myarchive.zip". The -r flag is crucial for recursively zipping subfolders.
Zipping Folders Online
Several online services allow you to zip folders without installing any software. These are useful if you don't have direct access to a computer or prefer a cloud-based solution. Simply search for "zip files online" to find a variety of options. Remember to always use reputable websites and be mindful of uploading sensitive information.
Unzipping Folders
After zipping, you'll eventually need to unzip your files. The process is equally simple on Windows and macOS, usually involving a right-click and selecting "Extract All" or a similar option.
Troubleshooting
If you encounter issues while zipping or unzipping, consider these points:
- File Permissions: Ensure you have the necessary permissions to access and modify the folder.
- Disk Space: Make sure you have enough free disk space.
- Antivirus Software: Occasionally, antivirus software might interfere with the zipping process.
By following these steps, you'll be able to zip and unzip folders with ease, regardless of your operating system. Remember to always back up important data!