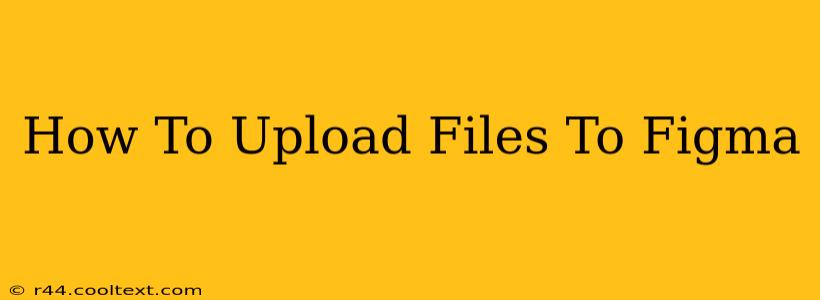Figma's collaborative design capabilities are greatly enhanced by the ability to upload various file types. Whether you're importing images, fonts, or other assets, understanding how to upload files efficiently is crucial for a smooth workflow. This comprehensive guide will walk you through the process, covering different file types and troubleshooting common issues.
Understanding File Upload Options in Figma
Figma supports a wide range of file formats, making it a versatile platform for designers. The primary methods for uploading files are through the Assets Panel and by dragging and dropping files directly onto your canvas. Let's explore each method in detail.
Method 1: Using the Assets Panel
The Assets Panel is the recommended method for organizing and managing your uploaded files. Here's how to use it:
-
Open the Assets Panel: Locate the Assets panel on the right-hand side of your Figma interface. If you don't see it, click the three horizontal lines in the top-right corner to open the panel menu and select "Assets."
-
Upload Files: Click the "+" button at the top of the Assets panel. This will open a file explorer window allowing you to navigate to and select the files you wish to upload. You can select multiple files at once.
-
Organize Your Assets: Once uploaded, you can organize your assets into folders for better management. Right-click on an asset and select "Create Folder" or drag and drop assets into existing folders.
Method 2: Drag and Drop
This method offers a quick way to import files directly onto your canvas.
-
Locate Your Files: Find the files you want to import on your computer.
-
Drag and Drop: Simply drag the files from your file explorer and drop them onto your Figma canvas. Figma will automatically place them. Note that this method doesn't offer the same organizational capabilities as the Assets panel.
Supported File Types and Best Practices
Figma supports a variety of file types, including but not limited to:
- Images: PNG, JPG, SVG, GIF
- Fonts: OTF, TTF, WOFF, WOFF2
- Vectors: SVG, AI, EPS (conversion may be required for optimal results)
Best Practices:
- Optimize Images: Before uploading, optimize your images for web use. Large, unoptimized images can significantly slow down your file and impact collaboration. Consider using tools like TinyPNG to compress images without significant loss of quality.
- Use Consistent Naming Conventions: Using a consistent naming convention (e.g., "button-primary.png") will help keep your assets organized.
- Organize Regularly: Regularly organize your assets panel to maintain a clean and efficient workspace.
Troubleshooting Common Issues
- File Upload Failures: If you're experiencing issues uploading files, ensure you have a stable internet connection and sufficient storage space in your Figma account.
- File Corruption: If a file appears corrupted after upload, try re-uploading it from the original source.
- Unsupported File Types: If Figma doesn't support your file type, you may need to convert it to a supported format.
Conclusion
Uploading files to Figma is a straightforward process. By utilizing the Assets panel and employing best practices, you can ensure a smooth and efficient workflow. Remember to organize your assets and optimize your images for optimal performance. Happy designing!