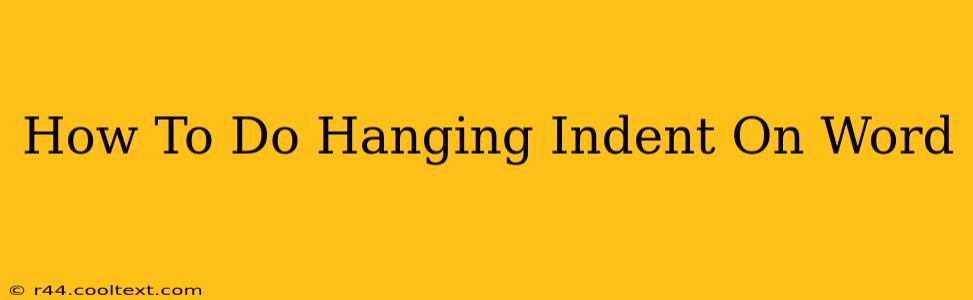Hanging indents are a formatting technique where the first line of a paragraph sticks out to the left, while subsequent lines are indented. This is commonly used for bibliographies, works cited pages, and other lists. Knowing how to create a hanging indent in Word is a crucial skill for anyone working with documents. This guide will walk you through the process, covering multiple methods to suit your preference.
Understanding Hanging Indents
Before diving into the how, let's understand the why. Hanging indents improve readability, especially in lists with multiple entries. They create visual separation between entries, making it easier to scan and read the information. Think of your bibliography – the hanging indent makes it a breeze to find the author's name and quickly scan the publication details.
Method 1: Using the Ruler
This is the most visual and arguably fastest method for creating a hanging indent in Microsoft Word.
- Select your text: Highlight the paragraphs you want to apply the hanging indent to.
- Locate the ruler: At the top of your Word document, you'll see a horizontal ruler.
- Identify the markers: You'll see a small triangle and a square on the ruler. The triangle controls the first-line indent, and the square controls the left indent.
- Adjust the markers: Click and drag the square (the left indent marker) to the right, setting your desired indent. Leave the triangle (the first-line indent marker) in its original position (usually at the very left edge).
That's it! You've successfully created a hanging indent using the ruler.
Method 2: Using the Paragraph Dialog Box
This method offers more precision and control, especially for complex formatting needs.
- Select your text: Highlight the paragraphs needing the hanging indent.
- Open the Paragraph dialog box: Right-click on your selected text and choose "Paragraph..." from the context menu. Alternatively, you can go to the "Home" tab and click the small arrow in the bottom-right corner of the "Paragraph" group.
- Navigate to "Indentation": In the Paragraph dialog box, you'll see the "Indentation" section.
- Set the "Special" indent: Under "Special," select "Hanging."
- Specify the indent size: In the "By" field, enter the desired indent measurement (e.g., 0.5 inches, 1 cm).
- Click "OK": Your hanging indent will now be applied.
This method is excellent for consistency; once you set your preferred indent size, it's easily repeatable.
Method 3: Using Keyboard Shortcuts (for experienced users)
For users comfortable with keyboard shortcuts, this offers a swift solution.
- Select your text.
- Press Ctrl + T (Windows) or Command + T (Mac): This shortcut creates a hanging indent with the default settings. You might need to adjust the indent size afterwards using the ruler or the Paragraph dialog box.
Troubleshooting Common Issues
- Indent not applying correctly: Double-check that you've selected the correct text. Ensure no other formatting is interfering.
- Uneven indents: Make sure the "Special" indent is set to "Hanging" in the Paragraph dialog box. Also, verify that your ruler is displaying correctly (View > Ruler).
Mastering Hanging Indents: Beyond the Basics
Now that you know the basics, explore further! Experiment with different indent sizes to find what works best for your documents. Remember, consistency is key for professional-looking documents. A well-formatted document, with perfectly executed hanging indents, reflects attention to detail and enhances overall readability. Mastering this seemingly simple formatting task can significantly elevate your document presentation.