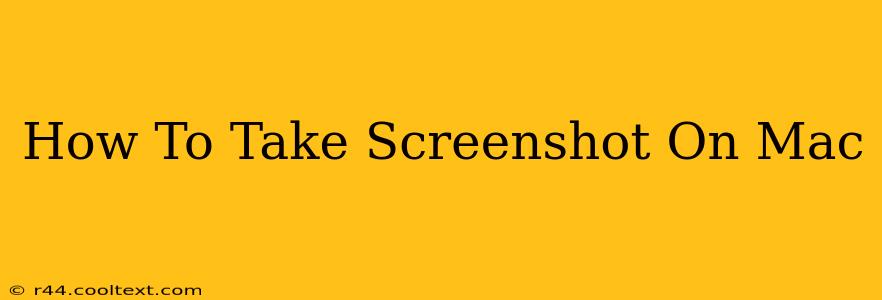Taking screenshots on your Mac is easier than you might think! Whether you need a quick snapshot of a webpage, a specific application window, or your entire screen, macOS offers several convenient methods. This guide will walk you through each technique, ensuring you become a screenshot pro in no time.
The Classic Screenshot Methods
The most common ways to capture screenshots on a Mac involve using keyboard shortcuts. These are incredibly fast and efficient, making them perfect for everyday use.
Taking a Screenshot of Your Entire Screen
This is the simplest method. Simply press Shift + Command + 3. This will instantly capture your entire screen and save the image as a PNG file to your desktop. You'll hear a camera shutter sound to confirm the screenshot has been taken.
Capturing a Specific Window
Need a screenshot of only one application window? Press Shift + Command + 4, then press the Spacebar. Your cursor will turn into a camera icon. Click on the window you want to capture – the screenshot will be saved as a PNG file to your desktop.
Selecting a Specific Area
For precise screenshots of a particular region on your screen, use Shift + Command + 4. Your cursor will transform into a crosshair. Click and drag to select the area you want to capture. Release the mouse button, and your screenshot will be saved as a PNG file to your desktop.
Advanced Screenshot Techniques
Beyond the basic methods, macOS offers some powerful features for enhanced screenshot control.
Saving Screenshots to a Specific Location
By default, screenshots are saved to your desktop. However, you can change this. Open System Settings, navigate to Desktop & Dock, and locate the "Screenshots" section. Here, you can choose a different save location for your screenshots, including specific folders.
Using Screenshot Options for More Control
You can further customize your screenshots by using a slightly modified keyboard shortcut. Instead of using only Shift + Command + 3 or Shift + Command + 4, add the Control key to the combination. This will open a menu allowing you to choose whether to save the screenshot to the clipboard, save it as a file, or even choose the file format (PNG or JPG).
Screenshotting on MacBook Pro with Touch Bar
MacBook Pro users with a Touch Bar have an additional option. The Touch Bar will display screenshot options dynamically. You can easily select your preferred capture method and save directly from there.
Troubleshooting Tips
If you're experiencing issues taking screenshots, try these troubleshooting steps:
- Check your keyboard: Make sure your keyboard is working correctly and that the modifier keys (Shift, Command, Control) are responsive.
- Restart your Mac: A simple restart can often resolve temporary software glitches.
- Update macOS: Ensure your operating system is up-to-date. Updates often include bug fixes and performance improvements.
By mastering these techniques, you'll be able to capture any part of your Mac screen with ease and efficiency. Remember to practice these shortcuts to become proficient and increase your productivity. Happy screenshotting!