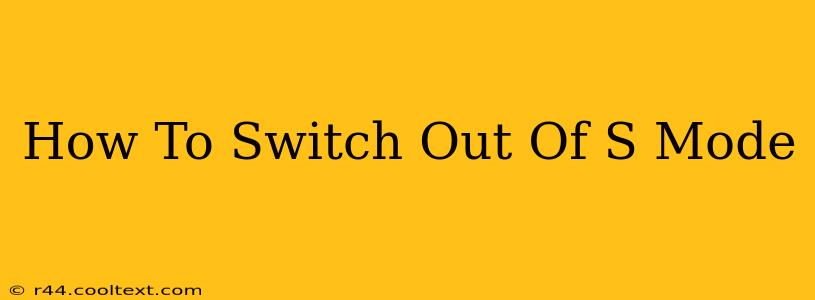Windows 11 S mode is designed for security and simplicity, offering a streamlined experience with enhanced protection against malware. However, it also limits the apps you can install to those available in the Microsoft Store. If you're finding S mode restrictive and want to expand your app options, this guide will walk you through the process of switching out of it.
Understanding Windows 11 S Mode
Before we delve into the switching process, let's briefly understand what S mode entails. S mode restricts the installation of apps to those found within the Microsoft Store. This limitation is a deliberate security measure, preventing the installation of potentially harmful software. However, it significantly limits the software available to users. This means you can't run many popular applications, such as Chrome, Firefox, or many creative design programs, unless they have a Microsoft Store version.
How to Switch Out of S Mode: A Step-by-Step Guide
Switching out of S mode is a straightforward process that can be completed in a few simple steps. Follow these instructions carefully:
Step 1: Open Settings
First, you need to access the Windows Settings app. This can be done by searching for "Settings" in the Windows search bar or clicking the gear icon in the Start menu.
Step 2: Navigate to Activation
Once the Settings app opens, click on System, and then select Activation.
Step 3: Switch Out of S Mode
You'll see a section that says "Switch out of S mode." Click on the link that appears beneath this heading. This will initiate the process of exiting S mode.
Step 4: Confirmation
You'll be prompted to confirm your decision. Windows will clearly explain the implications of leaving S mode, namely that you'll lose the enhanced security features. Click Confirm to proceed.
Step 5: Restart Your Computer
After confirming, your computer will need to restart. This is necessary to complete the switch. Once the restart is complete, your Windows 11 installation will no longer be in S mode.
What Happens After Switching Out of S Mode?
Once you've switched out of S mode, you'll have access to a much wider range of applications. You can now install apps from any source, including websites and installers outside the Microsoft Store. However, it's crucial to remember that this also increases your vulnerability to malware. Always download software from trusted sources and install reputable antivirus software to protect your computer.
Frequently Asked Questions (FAQ)
-
Can I switch back to S mode? No, once you switch out of S mode, you cannot revert back. If you require the enhanced security of S mode, you will need to perform a clean installation of Windows 11 S.
-
Will I lose my data? No, switching out of S mode will not affect your files or personal data.
-
What are the security implications? Switching out of S mode increases your risk of installing malware. Employ safe browsing habits and use reputable antivirus software.
By following these steps, you can easily switch out of Windows 11 S mode and gain access to a broader range of applications. Remember to prioritize your security once you've made the switch.