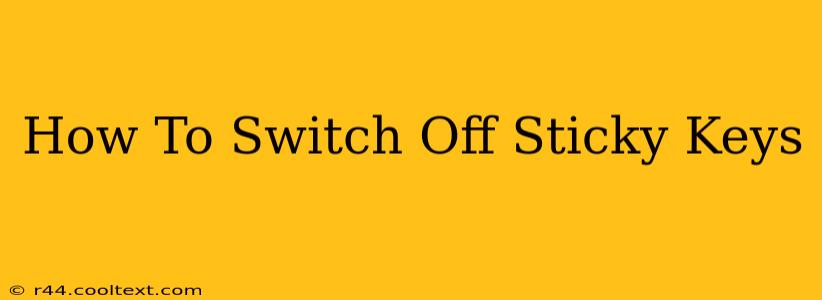Sticky Keys is an accessibility feature in Windows that allows you to press modifier keys (Shift, Ctrl, Alt, Windows key) one at a time, instead of holding them down simultaneously. While helpful for some users, it can be frustrating if accidentally activated. This guide will show you how to quickly and easily disable Sticky Keys.
Understanding Sticky Keys
Before we dive into how to turn it off, let's briefly understand what Sticky Keys does. It's designed to assist users with physical limitations who might find it difficult to press multiple keys at once. When enabled, each press of a modifier key registers individually. For example, to type "Shift+A", you would press Shift, release it, then press A.
However, accidental activation – often a repeated tap of the Shift key – is common. This leads many users to search for how to disable it. This guide addresses that need.
How to Turn Off Sticky Keys: The Quickest Methods
There are several ways to disable Sticky Keys, depending on your preference and the urgency of the situation. Here are the fastest methods:
Method 1: Using the On-Screen Keyboard
This method is ideal if you're currently experiencing the Sticky Keys interference and need a quick solution:
- Open the On-Screen Keyboard: Search for "On-Screen Keyboard" in the Windows search bar and select it.
- Locate the Sticky Keys Toggle: The on-screen keyboard will display an icon for Sticky Keys, usually showing a small keyboard with an arrow. Click the icon to toggle Sticky Keys off.
This is a temporary fix; the next time you restart your computer, Sticky Keys will revert to its previous state. For a permanent solution, continue to Method 2.
Method 2: Using the Settings App (Most Reliable Method)
This is the most reliable method to ensure Sticky Keys remain disabled:
- Open Settings: Click the Start button and select the gear icon to open the Settings app.
- Navigate to Accessibility: Click on "Accessibility" in the Settings menu.
- Select Keyboard: In the Accessibility settings, choose "Keyboard".
- Turn Off Sticky Keys: Locate the "Sticky Keys" toggle and switch it to the "Off" position.
This permanently disables Sticky Keys until you manually re-enable them through the same settings.
Method 3: Using the Control Panel (Older Windows Versions)
For older versions of Windows, you might need to use the Control Panel:
- Open Control Panel: Search for "Control Panel" in the Windows search bar.
- Ease of Access Center: Locate and open the "Ease of Access Center".
- Make the Keyboard Easier to Use: Click on "Make the keyboard easier to use".
- Uncheck Sticky Keys: Find the "Turn on Sticky Keys" checkbox and uncheck it.
Preventing Accidental Activation of Sticky Keys
Repeatedly pressing the Shift key can accidentally activate Sticky Keys. To minimize this risk:
- Adjust the Filter Keys Setting: Filter Keys helps prevent accidental keystrokes. You can adjust the sensitivity in the Ease of Access Center (Control Panel) or Accessibility settings.
- Change Sticky Keys Shortcut: You can modify the shortcut used to activate Sticky Keys in the Ease of Access Center or Accessibility settings. This might reduce the chance of accidental activation.
Remember to save your changes after making any adjustments to the settings.
Conclusion: Keeping Sticky Keys Under Control
By using one of the methods described above, you can easily disable Sticky Keys and regain control of your keyboard. Choose the method that best suits your needs and remember to prevent future accidental activations through appropriate settings adjustments. Now you can type with ease, free from the unexpected interruptions of Sticky Keys.