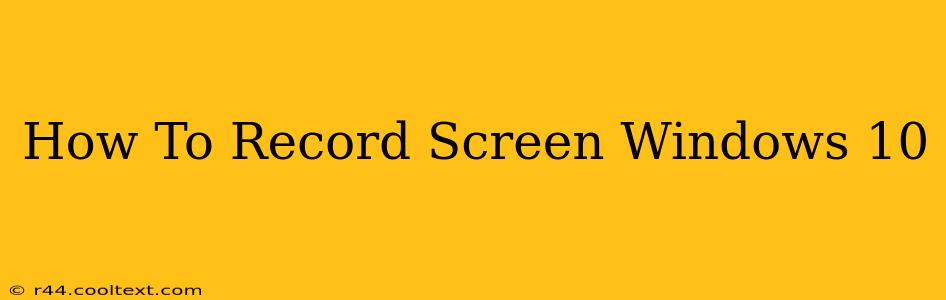Windows 10 offers several built-in and third-party options for screen recording, catering to various needs and technical skills. This guide will walk you through the best methods, ensuring you find the perfect solution for capturing your screen activity.
Using the Xbox Game Bar (For Gamers and Casual Users)
The Xbox Game Bar, pre-installed on most Windows 10 machines, provides a simple and effective way to record your screen. It's particularly well-suited for recording gameplay, but works equally well for other applications.
Here's how to use it:
- Open the Xbox Game Bar: Press the Windows key + G simultaneously.
- Start Recording: Locate the record button (usually a circular button with a red dot) within the Game Bar overlay. Click it to begin recording.
- Stop Recording: Click the same button again to stop the recording. Your video will be saved in your "Captures" folder, usually located under
Videos.
Pros: Easy to use, readily available, no extra software needed. Cons: Limited customization options, not ideal for long recordings or complex screen capture needs.
Leveraging the Power of the Snipping Tool (For Quick Captures)
The Snipping Tool, another built-in Windows 10 utility, allows you to capture screenshots and short screen recordings. While not ideal for long recordings, it's perfect for grabbing quick tutorials or demonstrating specific actions.
How to record with the Snipping Tool:
- Open the Snipping Tool: Search for "Snipping Tool" in the Windows search bar.
- Choose "Video": Select the "New" button and then choose the "Video" option.
- Select your recording area: Draw a rectangle around the area you wish to record.
- Record and Save: Once you've finished recording, the video will be saved automatically.
Pros: Simple, built-in, good for quick captures. Cons: Not suitable for long recordings, limited functionality.
Exploring Third-Party Screen Recorders (For Advanced Users)
For more advanced features and customization, numerous third-party screen recorders are available. These often offer features like:
- High-quality recording: Record in higher resolutions and frame rates.
- Advanced editing tools: Trim, cut, and add annotations to your recordings.
- Live streaming capabilities: Stream your screen to platforms like Twitch or YouTube.
- Annotation features: Add text, shapes, and other annotations during recording.
Popular options include OBS Studio (free and open-source), Camtasia (paid), and many others. Research different options to find one that suits your needs and budget.
Optimizing Your Screen Recordings
Regardless of the method you choose, consider these tips for creating high-quality recordings:
- Choose the right resolution: Select a resolution that balances quality and file size.
- Optimize frame rate: A higher frame rate (e.g., 60fps) results in smoother videos, but larger file sizes.
- Use a good microphone: Clear audio is crucial for engaging viewers.
- Edit your recordings: Trim unnecessary sections and add annotations to improve clarity.
By following these steps and choosing the right tool for the job, you can easily and effectively record your screen on Windows 10. Remember to experiment with different methods to find the one that best suits your workflow and needs. Happy recording!