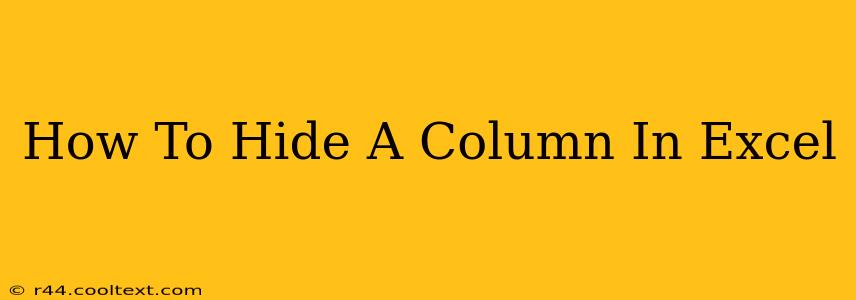Hiding columns in Excel is a handy skill for cleaning up spreadsheets, focusing on specific data, or protecting sensitive information. Whether you're a seasoned Excel user or just starting out, this guide will walk you through several methods to effectively hide columns, and importantly, how to unhide them later.
Why Hide Columns in Excel?
There are many reasons why you might want to hide columns in your Excel spreadsheets. Here are a few common scenarios:
- Improved Readability: A spreadsheet packed with columns can be overwhelming. Hiding irrelevant columns makes the important data easier to see and analyze.
- Data Protection: Concealing sensitive information, like personal details or financial figures, safeguards your data from unauthorized access.
- Simplified Reporting: Hiding columns not needed for a specific report creates a cleaner, more focused output.
- Conditional Formatting: Hiding columns can be used in conjunction with conditional formatting to create visually engaging and informative dashboards.
Methods to Hide a Column in Excel
Here's how to hide a column using different techniques:
Method 1: Hiding a Column Using the Right-Click Menu
This is the most straightforward method.
- Select the Column: Click the column header (the letter at the top of the column) you want to hide.
- Right-Click: Right-click on the selected column header.
- Select "Hide": A context menu will appear. Choose the "Hide" option.
The column will instantly disappear from your view.
Method 2: Hiding Multiple Columns at Once
Need to hide several columns? Here's how:
- Select Multiple Columns: Click and drag your mouse across the column headers to select the columns you wish to hide. You can also hold down the
Ctrlkey and click individual column headers to select non-consecutive columns. - Right-Click and Hide: Right-click on any of the selected column headers and choose "Hide" from the context menu.
Method 3: Hiding Columns Using the "Home" Tab
This method uses the Excel ribbon:
- Select the Column(s): Select the column(s) you want to hide.
- Navigate to "Home": Go to the "Home" tab in the Excel ribbon.
- Click "Format": In the "Cells" group, click the "Format" dropdown arrow.
- Select "Hide & Unhide": Choose "Hide & Unhide," then select "Hide Columns".
Unhiding Columns in Excel
Don't worry if you've hidden a column and need it back! Here's how to unhide it:
- Select Adjacent Columns: Select the columns to the left and right of the hidden column(s).
- Right-Click: Right-click on any of the selected column headers.
- Select "Unhide": Choose "Unhide" from the context menu. Your hidden column(s) will reappear.
Tips and Tricks for Managing Hidden Columns
- Using the "Unhide" Function: Remember the "Unhide" command is crucial for restoring hidden columns. If you can't find the columns, use this functionality. It’s typically accessible via the right-click menu on visible columns bordering your hidden ones.
- Working with Large Datasets: For extremely large datasets, hiding and unhiding columns efficiently can significantly improve performance and reduce processing time.
- Collaboration: When sharing spreadsheets, be mindful of hidden columns. Clearly communicate any hidden information to collaborators to avoid confusion.
By mastering these methods, you'll efficiently manage your Excel spreadsheets, improve data presentation, and ensure your sensitive information remains secure. Remember to practice these steps to become proficient in hiding and unhiding columns, a skill that will significantly improve your Excel proficiency.