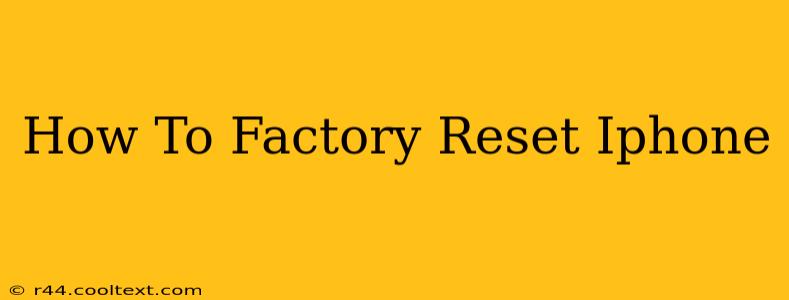Are you looking to completely wipe your iPhone and restore it to its factory settings? Perhaps you're selling it, giving it away, or simply experiencing performance issues and want a fresh start. Whatever the reason, knowing how to factory reset your iPhone is a valuable skill. This comprehensive guide will walk you through the process, covering different scenarios and troubleshooting potential problems.
Why Factory Reset Your iPhone?
There are several compelling reasons to factory reset your iPhone:
- Selling or Giving Away Your iPhone: A factory reset ensures all your personal data, including photos, messages, and apps, is completely removed. This protects your privacy and complies with data protection regulations.
- Troubleshooting Performance Issues: If your iPhone is running slowly or experiencing glitches, a factory reset can often resolve these problems. It clears out temporary files and settings that might be causing conflicts.
- Preparing for a Software Update: Sometimes, a major software update requires a clean installation. A factory reset provides the cleanest slate for the update process.
- Returning to Original Settings: If you've customized your iPhone extensively and want to revert to the default settings, a factory reset is the solution.
How to Factory Reset Your iPhone (Step-by-Step)
Before you begin, back up your important data to iCloud or your computer using iTunes or Finder. This is crucial as a factory reset will erase everything on your device.
There are two primary methods to factory reset your iPhone:
Method 1: Through Settings
- Open the Settings app: Locate the grey gear icon on your home screen.
- Tap on "General": This option is usually near the top of the settings menu.
- Scroll down and tap on "Transfer or Reset iPhone": This option is towards the bottom.
- Tap on "Erase All Content and Settings": You'll be prompted to enter your passcode.
- Confirm your choice: The iPhone will warn you that all data will be erased. Tap "Erase iPhone" to proceed.
Method 2: Using Find My iPhone
This method is useful if your iPhone is unresponsive or you've forgotten your passcode:
- Sign in to iCloud.com/find: Access this website from another device.
- Select your iPhone: Locate your device from the list of devices associated with your Apple ID.
- Choose "Erase iPhone": This will initiate a remote factory reset.
Troubleshooting Common Issues
- iPhone is Frozen or Unresponsive: If your iPhone is frozen, try a forced restart before attempting a factory reset. The method for a forced restart varies depending on your iPhone model. Search online for "[your iPhone model] forced restart" for specific instructions.
- Forgotten Passcode: If you've forgotten your passcode, you'll need to use Method 2 (Find My iPhone) to erase your device. If you cannot access your Apple ID, you may need to contact Apple Support for assistance.
- Error Messages: If you encounter any error messages during the factory reset process, try restarting your iPhone and attempting the process again. If the problem persists, contact Apple Support.
Keywords for SEO Optimization:
factory reset iphone, reset iphone, erase iphone, iphone factory reset, how to reset iphone, wipe iphone, restore iphone, iphone settings, iphone data, erase all content and settings, iphone troubleshooting, find my iphone, apple support, iphone backup
By following these steps, you can confidently factory reset your iPhone, whether you're preparing to sell it, troubleshooting issues, or simply starting fresh. Remember to always back up your data beforehand to avoid losing valuable information.