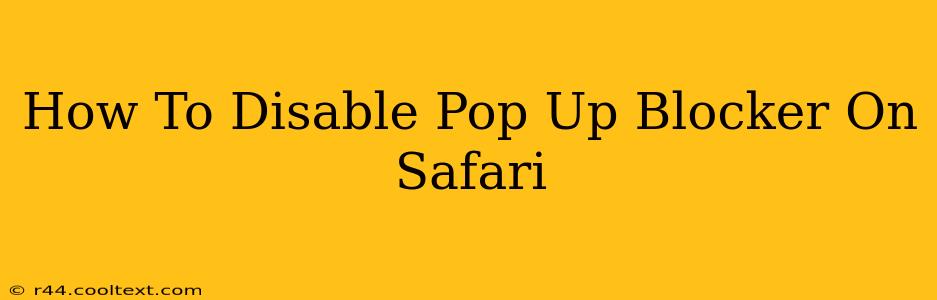Pop-up blockers are a crucial part of a safe browsing experience, preventing intrusive ads and potentially malicious websites from disrupting your workflow. However, there are times when you might need to temporarily disable your pop-up blocker, perhaps for accessing legitimate content that uses pop-ups for functionality. This guide provides a clear, step-by-step process to disable the pop-up blocker in Safari, ensuring you regain access to necessary pop-ups while maintaining your online security. We will cover disabling pop-ups for specific websites and globally for your entire Safari browsing experience.
Understanding Safari's Pop-up Blocker
Before we delve into disabling the pop-up blocker, it's important to understand its purpose. Safari's built-in pop-up blocker is designed to enhance your online security and improve your browsing experience. It automatically prevents websites from opening new windows or tabs unexpectedly. This protects you from annoying advertisements and potentially harmful websites that use pop-ups to spread malware or phishing scams.
Disabling Pop-up Blockers for Specific Websites
This method is the recommended approach. By disabling it only for specific websites, you minimize the risk associated with unwanted pop-ups while still accessing content requiring them.
Step 1: Accessing Website Settings:
Navigate to the website that requires pop-ups to function correctly.
Step 2: Accessing Safari Preferences:
Click on the Safari menu in the top left corner of your screen. Select Preferences.
Step 3: Navigating to Websites Tab:
In the Preferences window, click on the Websites tab.
Step 4: Locating Pop-up Blocker Settings:
In the left-hand column, scroll down and find Pop-up Windows.
Step 5: Selecting Website Permissions:
Select the website from the list in the main panel. Choose Allow from the dropdown menu next to the website's name.
Step 6: Closing Preferences and Reloading:
Close the Preferences window. Reload the website. The pop-ups should now function correctly. Remember to return this setting to Block once you've finished using the website.
Disabling Pop-up Blocker Globally (Not Recommended)
While you can disable the pop-up blocker completely for all websites in Safari, this is strongly discouraged. This setting exposes you to a higher risk of malware and intrusive advertisements. Only use this method if absolutely necessary and understand the risks involved.
Step 1: Accessing Safari Preferences: (Same as Step 2 in the previous section)
Step 2: Navigating to Websites Tab: (Same as Step 3 in the previous section)
Step 3: Changing Global Pop-up Settings:
Instead of selecting a specific website, simply choose Allow from the dropdown menu under Pop-up Windows in the main panel. This setting will apply to all websites you visit in Safari.
Step 4: Closing Preferences and Reloading: (Same as Step 6 in the previous section)
Important Note: Remember to re-enable your pop-up blocker once you've finished your task. Return the setting to Block for enhanced security.
Maintaining Online Security
While disabling your pop-up blocker might be necessary for specific websites, prioritize online security. Always exercise caution when encountering pop-ups, especially those that seem suspicious or unexpected. Avoid clicking on any links or downloading any files from pop-ups unless you are absolutely certain of their legitimacy.
This comprehensive guide should enable you to effectively manage Safari's pop-up blocker, striking a balance between accessing necessary content and maintaining online safety. Remember to always prioritize responsible online habits.