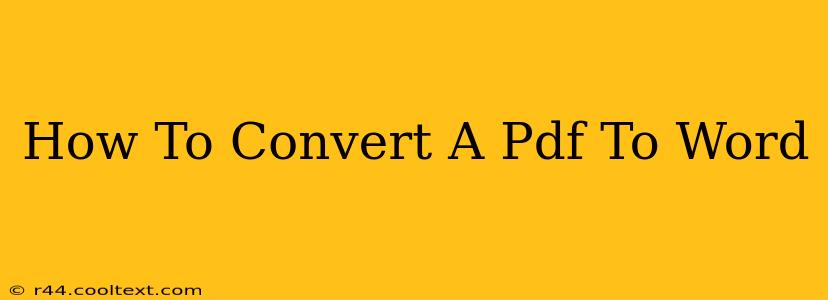Converting a PDF to a Word document is a common task for many, whether you're editing a scanned document, collaborating on a project, or simply needing to change the file format. This guide will walk you through several methods, highlighting their pros and cons to help you choose the best approach for your specific needs.
Method 1: Using Online PDF to Word Converters
Numerous free online converters are readily available. These services typically involve uploading your PDF, letting the converter do its magic, and then downloading the converted Word file.
Pros:
- Free and readily accessible: No software installation is required.
- Convenient for occasional use: Perfect for quick conversions without the need for dedicated software.
Cons:
- Security concerns: Uploading sensitive documents to a third-party website carries inherent risks. Ensure you're using a reputable service with strong security measures.
- Potential for formatting issues: Online converters sometimes struggle with complex layouts, resulting in imperfect formatting in the final Word document.
- File size limitations: Some free converters may have restrictions on the size of PDFs you can upload.
Popular Online Converters (Note: I am not endorsing any specific service; research and choose a reputable one): Many options exist; a quick web search for "free online PDF to Word converter" will yield numerous results.
Method 2: Utilizing Microsoft Word's Built-in Functionality
If you have Microsoft Word installed, you can often directly open and convert PDF files.
Pros:
- Convenient and integrated: No need for additional software or online services.
- Generally better formatting retention: Microsoft Word often handles formatting better than online converters, especially for simpler PDFs.
Cons:
- Requires Microsoft Word: This method isn't an option if you don't have a Microsoft Word license.
- May not handle scanned PDFs well: This method works best with PDFs that are originally created from Word documents; scanned PDFs (image-based) may require OCR (Optical Character Recognition).
How to do it: Simply open the PDF file directly in Microsoft Word. Word will attempt to convert it; however, the results may vary depending on the complexity of the PDF.
Method 3: Employing Adobe Acrobat Pro (Paid Software)
Adobe Acrobat Pro is a powerful PDF editor with robust conversion capabilities.
Pros:
- Superior conversion accuracy: Adobe Acrobat generally provides the best conversion results, even for complex layouts and scanned documents (with OCR).
- Extensive editing capabilities: Beyond conversion, you can edit and manipulate the PDF within Acrobat Pro.
Cons:
- Cost: Adobe Acrobat Pro is a paid subscription service.
- Overkill for simple conversions: If you only need to convert PDFs occasionally, the cost might not be justified.
Method 4: Using Free, Open-Source Software (e.g., LibreOffice)
LibreOffice is a powerful free and open-source office suite that includes a word processor capable of opening and converting PDFs.
Pros:
- Free and open-source: No cost involved.
- Good alternative to Microsoft Word: Provides similar functionality to Microsoft Word, including PDF conversion capabilities.
Cons:
- May require some technical knowledge: The interface may not be as intuitive as Microsoft Word for some users.
- Formatting inconsistencies possible: Similar to other methods, formatting might not always be perfectly preserved.
Choosing the Right Method
The best method for converting a PDF to Word depends on your specific needs and resources:
- Quick and simple conversion of a basic PDF?: Use an online converter.
- Have Microsoft Word and a relatively straightforward PDF?: Open it directly in Word.
- Need the highest accuracy and have complex PDFs or scanned documents?: Consider Adobe Acrobat Pro.
- Want a free and open-source alternative?: Try LibreOffice.
Remember to always prioritize the security of your documents when choosing a conversion method. For sensitive information, using local software (Microsoft Word or LibreOffice) is generally a safer option than relying on online services.