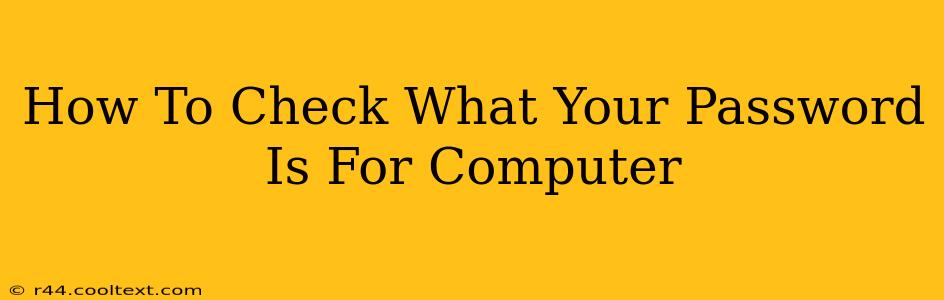Forgetting your computer password is frustrating, but thankfully, there are several ways to retrieve it, depending on your operating system and setup. This guide will walk you through the most common methods for checking your Windows and macOS passwords. Remember, security is paramount, so consider updating your password to a strong, unique one after retrieving it.
Checking Your Windows Password
The approach to retrieving your Windows password depends on whether you're using a Microsoft account or a local account.
If you use a Microsoft Account:
- Use your Microsoft Account recovery options: If you signed in with a Microsoft account (like the one you use for Outlook, Xbox, etc.), you'll need to use Microsoft's account recovery process. Visit the Microsoft account recovery page ([link to Microsoft account recovery page - remove this bracketed section and insert the actual link here]) and follow the steps. This usually involves answering security questions, receiving a verification code to a registered email or phone number, or providing alternative contact information.
If you use a Local Account:
-
Use the Windows Password Reset Disk: If you created a password reset disk during the initial setup, this is the easiest way to reset your password. Insert the disk, follow the on-screen prompts, and you'll be able to set a new password.
-
Use a Third-Party Password Recovery Tool (Use with Caution): Several third-party tools claim to recover Windows passwords. However, exercise extreme caution when using these, as some might be malicious. Ensure you download from a reputable source and understand the risks involved. This method is not recommended unless other options fail.
-
Boot into Safe Mode: Booting into Safe Mode can sometimes provide access to your account without requiring a password, depending on your system configuration. This method is advanced and requires some technical knowledge. Search online for "boot into Safe Mode Windows [Your Windows Version]" for specific instructions.
Checking Your macOS Password
macOS offers a slightly different approach to password management.
Using Keychain Access:
Keychain Access is a built-in macOS utility that stores passwords and other sensitive information. While it won't directly show you your login password, it might reveal passwords for other accounts.
-
Open Keychain Access: You can find it by searching for it in Spotlight (Cmd + Space).
-
Search for the password: Search for the specific website or application's password you are looking for. However, you will need to enter your current login password to reveal the information. This will not help you access your computer if you've forgotten it!
Resetting your macOS password:
If you have forgotten your macOS password, you will need to reset it. This requires having access to an administrator account or using Apple's recovery system.
- Using another administrator account: If you have another user account set up with administrator privileges, you can reset your password from the user account settings.
- Using Apple ID and Recovery Mode: If you don't have another administrator account, you'll need to use Apple's recovery system. This usually involves restarting your Mac while holding down the power button and selecting "Options." This process will require you to sign into your Apple ID. This process is explained in detail on Apple's support website ([insert link to Apple's support page for resetting macOS password - remove this bracketed section and insert the actual link here]).
Important Security Considerations:
- Create Strong Passwords: After retrieving your password, immediately change it to a strong and unique password that you can remember. Use a password manager if you have trouble remembering many different passwords.
- Enable Two-Factor Authentication: Whenever possible, enable two-factor authentication for increased security. This adds an extra layer of protection beyond just your password.
- Regularly Update Your Operating System: Keep your operating system and software updated to patch security vulnerabilities.
This comprehensive guide provides various approaches to tackling forgotten computer passwords. Remember to prioritize security and always be cautious when using third-party tools. If you continue to experience difficulty, consider seeking professional IT support.