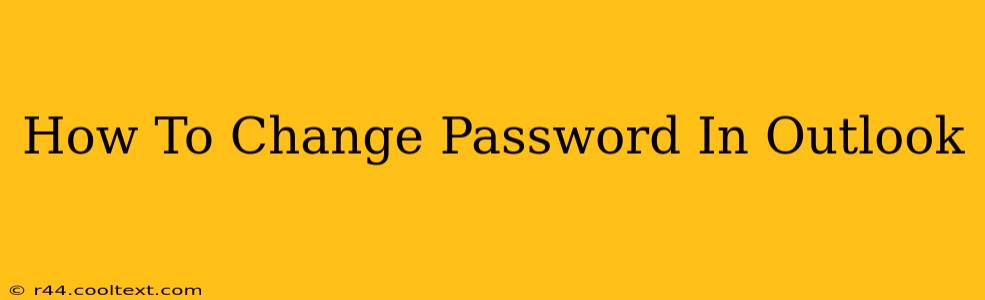Changing your Outlook password is crucial for maintaining the security of your email and data. Whether you're using Outlook.com, Outlook on your computer, or a mobile app, the process is relatively straightforward. This guide will walk you through changing your password across various platforms, ensuring your inbox remains secure.
Changing Your Outlook.com Password
This method applies if you access your email through outlook.com directly in a web browser.
-
Log in: Go to outlook.com and log in with your current email address and password.
-
Access Security Settings: Once logged in, look for your profile picture or name in the upper right corner. Click on it, and then select "View account settings".
-
Navigate to Security: In the account settings menu, find and select "Security".
-
Change Password: Under the security settings, you'll find an option to "Change password". Click on it.
-
Enter Old and New Passwords: You'll be prompted to enter your current password, then create a new strong password. Remember to choose a password that's difficult to guess, containing a mix of uppercase and lowercase letters, numbers, and symbols.
-
Save Changes: Once you've entered your new password, click "Save" or a similar button to confirm the changes. Your Outlook.com password will be updated.
Changing Your Outlook Password on a Desktop (Windows/Mac)
This section covers changing your password if you use the Outlook desktop application. The process differs slightly depending on whether your email account is an Outlook.com account or another provider (like Gmail, Yahoo, etc.).
For Outlook.com Accounts: Changing your password here will update your password for both the desktop app and the website. Follow the steps outlined in the "Changing Your Outlook.com Password" section above.
For Other Email Providers: The process involves changing the password directly with your email provider (e.g., Gmail, Yahoo). After changing the password on the provider's website, Outlook might prompt you to re-enter your credentials. Simply update your password with the new one.
-
Check for Prompts: When you open Outlook, it might automatically detect the password change and ask for the new credentials.
-
Manual Account Update: If not prompted automatically, you might need to manually update the account settings. Navigate to File > Account Settings > Account Settings. Select your email account and click "Change". You should then be prompted to re-enter your email address and updated password.
Changing Your Outlook Password on Mobile (Android/iOS)
The process for changing your Outlook password on mobile apps (Outlook for Android or iOS) mirrors the desktop instructions. If it's an Outlook.com account, update it through the outlook.com website (see section one). For other providers, you must change it through their respective websites or apps, then update the credentials within the Outlook mobile application when prompted.
Key Security Tips:
- Strong Passwords: Use strong, unique passwords that are difficult to guess.
- Password Manager: Consider using a password manager to securely store and manage your passwords.
- Regular Updates: Change your password periodically to enhance security.
- Two-Factor Authentication (2FA): Enable 2FA for added protection whenever possible. This adds an extra layer of security, often requiring a code from your phone in addition to your password.
By following these steps, you can effectively and securely change your Outlook password across various platforms. Remember to prioritize password security for optimal email protection.